Arreglo: Cursor del mouse dañado de Windows 10
Miscelánea / / August 04, 2021
Algunos de los Windows 10 los usuarios han comenzado a quejarse de que están experimentando problemas con el cursor del mouse dañado en varios foros en línea. Significa que un cursor del mouse dañado se convierte en una línea o barra que no parece una cursor. Bueno, este es un problema extraño y los usuarios afectados están preocupados por ello. Por lo tanto, si también es una de las víctimas, asegúrese de seguir esta guía de solución de problemas a continuación.
En la mayoría de los escenarios, ratón Los cursores en el sistema Windows tienden a corromperse para aquellos usuarios que usan monitores duales con tarjetas gráficas AMD en computadoras de escritorio y portátiles. Por lo tanto, si los usuarios utilizan un sistema de pantalla única, el problema ocurre principalmente con frecuencia. Sin embargo, si encuentra cursores del mouse dañados en la pantalla secundaria, puede dirigirse a la misma guía.
Contenido de la página
-
Arreglo: Cursor del mouse dañado de Windows 10
- 1. Configurar las propiedades del mouse
- 2. Actualizar los controladores del mouse
- 3. Desactivar la función Aero de Windows
- 4. Desactivar la opción de salvapantallas
- 5. Desconecte la VDU secundaria
- 6. Mueva el cursor rápidamente entre ambas VDU
- 7. Seleccione Duplicar en la barra lateral del proyecto.
Arreglo: Cursor del mouse dañado de Windows 10
Entonces, sin perder más tiempo, vayamos a la guía a continuación.
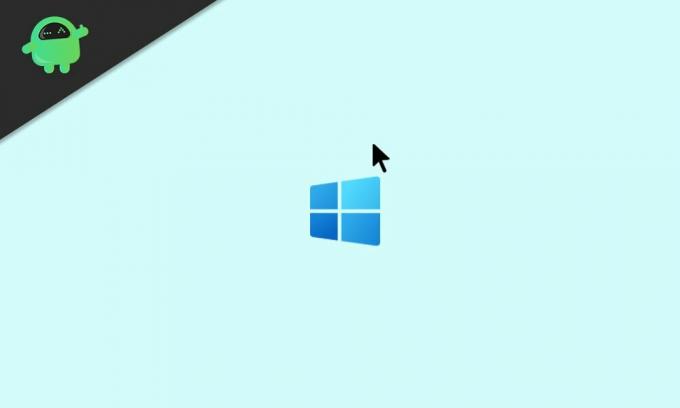
1. Configurar las propiedades del mouse
Según algunos de los usuarios, han logrado solucionar el problema del mouse dañado en sus PC configurando las propiedades del mouse nuevamente. Asegúrese de que todos los ajustes estén configurados o seleccionados correctamente. También asegúrese de ajustar las opciones del puntero como movimiento, visibilidad, etc. Para hacerlo:
- Prensa Windows + I llaves para abrir Configuración de Windows.
- Buscar Ratón desde la barra de búsqueda y haga clic en Configuración del mouse Para abrirlo.
- Ahora, asegúrese de que el botón principal del mouse y la velocidad del puntero estén configurados correctamente.
- Luego, verifique las opciones de la rueda del mouse de desplazamiento si hay algo que deba cambiar.

- Próximo, deshabilitar los rastros del puntero > Habilitar mejorar la precisión del puntero.
- Una vez hecho esto, haga clic en Solicitar y OK para guardar los cambios.
2. Actualizar los controladores del mouse
Siempre se recomienda buscar actualizaciones de controladores, especialmente aquellas que son necesarias para su uso y la computadora para ejecutar el sistema y su trabajo correctamente. Las unidades de mouse son uno de ellos. Para actualizar las unidades del mouse:
- Prensa Windows + X llaves para abrir el Menú de inicio rápido.
- Ahora, haga clic en Administrador de dispositivos > Dirígete al Ratones y otros dispositivos señaladores haciendo doble clic en él.

- Botón derecho del ratón en el mouse que estás usando o conectado> Selecciona Actualizar controlador.
- Haga clic en Buscar conductores automáticamente y espéralo.
- Si hay una actualización disponible, el sistema la descargará e instalará automáticamente.
- Es posible que deba esperar a que se complete el proceso.
- Una vez hecho esto, asegúrese de reiniciar su computadora para cambiar los efectos inmediatamente.
3. Desactivar la función Aero de Windows
Bueno, algunos de los usuarios también han mencionado que han logrado solucionar el problema del cursor del mouse dañado de Windows 7 por completo desactivando la función Windows Aero. ¡Sí! Si todavía está usando el sistema operativo Windows 7 y enfrenta el problema del mouse dañado, esto debería ayudarlo.
Dirígete al Configuración de Windows > Personalizar > Color de ventana > Desactivar la Aero Transparencia opción. También debe seleccionar otro tema de Windows 7 de la sección de temas básicos y de alto contraste.
Anuncios
4. Desactivar la opción de salvapantallas
La opción de protector de pantalla en las computadoras con sistema operativo Windows es otro culpable cuando se trata de problemas relacionados con el mouse. También debe desactivar la opción de protector de pantalla en su computadora siguiendo los pasos a continuación:
- Presione la tecla de Windows o haga clic en el Menu de inicio.
- Ahora, escriba protector de pantalla y búsquelo.
- Seleccione Cambiar protector de pantalla para abrir la opción.
- Haga clic en la lista desplegable del protector de pantalla> Seleccionar Ninguno.
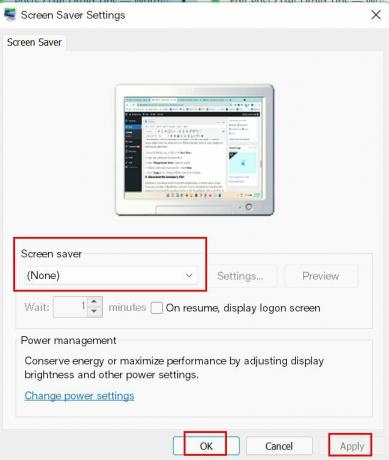
- Seleccione Solicitar para guardar los cambios y luego reiniciar su computadora.
5. Desconecte la VDU secundaria
A veces, también puede ser posible debido a las configuraciones de múltiples pantallas o monitores, que los cursores del mouse se dañen en la computadora con Windows. Si también siente lo mismo, asegúrese de desconectar el monitor secundario o VDU (Unidad de visualización visual) en la PC para solucionar este problema.
Anuncios
6. Mueva el cursor rápidamente entre ambas VDU
Otra posible solución para solucionar el problema relacionado con el cursor del mouse dañado es que debe mover rápidamente el cursor entre ambas VDU. Muchos usuarios ya han mencionado este truco. Entonces, deberías probarlo también.
7. Seleccione Duplicar en la barra lateral del proyecto.
Si, por si acaso, seleccionó el modo de visualización extendido y configuró la configuración del monitor dual con su computadora de escritorio o portátil, asegúrese de seleccionar Duplicar modo de visualización en la opción de la barra lateral del proyecto para resolver fácilmente un problema de este tipo con el cursor del mouse dañado.
Eso es todo, chicos. Suponemos que esta guía le resultó útil. Si tiene alguna consulta, puede comentar a continuación.


![Actualización de Android 9.0 Pie para Xiaomi Mi Note 3 [Descargar y personalizar en Pie]](/f/e3b89ba3d816f63522cd89d4722bd88b.jpg?width=288&height=384)
