Cómo arreglar la pantalla roja de la muerte
Miscelánea / / August 04, 2021
Si ha sido un usuario habitual de Windows 10, es posible que haya oído hablar o incluso se haya encontrado con los errores de la pantalla azul de la muerte. Sin embargo, ¿alguna vez has oído hablar de la pantalla roja de la muerte o RSoD? El error Red Screen of Death aparece en algunas de las versiones beta de Windows Vista junto con las consolas de juegos, por ejemplo, la serie PlayStation. También se sabe que el error aparece en las primeras versiones de Windows 98.
Contenido de la página
-
Todas las correcciones para la "pantalla roja de la muerte"
- REVISIÓN 1: Elimine la configuración de overclocking:
- REVISIÓN 2: Actualice su BIOS / UEFI:
- REVISIÓN 3: Utilice una herramienta de reparación:
- REVISIÓN 4: Actualice el controlador de su tarjeta gráfica:
- REVISIÓN 5: Elimine el software recientemente instalado:
- REVISIÓN 6: Reinstale los controladores AMD sin Catalyst Control Center:
- REVISIÓN 7: Recupere el archivo atikmdag.sys:
- REVISIÓN 8: Cambie el archivo settings.ini:
- REVISIÓN 9: Desbloquee su tarjeta gráfica:
- REVISIÓN 10: Compruebe si hay mal funcionamiento del hardware:
Todas las correcciones para la "pantalla roja de la muerte"

Por lo general, el error RSoD aparece debido a un error de hardware, como en situaciones en las que su computadora está overclockeada. O a veces, los controladores incompatibles o los problemas de BIOS también pueden llevar a la pantalla roja de la muerte. Para obtener más información al respecto y explorar las correcciones, considere leer el artículo a continuación. Echar un vistazo:
REVISIÓN 1: Elimine la configuración de overclocking:
Los usuarios suelen hacer overclock en sus configuraciones para lograr el mejor rendimiento de su hardware. Definitivamente aumenta el rendimiento, aunque también aumenta la producción de calor de su CPU y GPU. Además, debido al aumento de calor, la CPU o la GPU pueden volverse inestables, o si no tiene tanto cuidado, también puede provocar daños permanentes en el hardware.
Teniendo en cuenta el escenario, si ha overclockeado su configuración, entonces es hora de eliminarla. Además, si obtiene la pantalla roja de la muerte, elimine todas las configuraciones de overclocking. Para hacer lo mismo, tendría que ingresar a la configuración del BIOS y completar el proceso.
REVISIÓN 2: Actualice su BIOS / UEFI:
BIOS / UEFI, a veces, puede conducir a la pantalla roja de la muerte. Aquí la mejor solución es actualizar su BIOS / UEFI y verificar si ayuda o no. Por hacerlo,
- En primer lugar, navegue hasta su sitio web del fabricante de la placa base y ahí descargue la última versión.
- El sitio web tendrá instrucciones completas para el proceso; por lo tanto, asegúrese de leerlos a continuación antes de continuar. Le ayudará a evitar daños innecesarios.
Nota
El método no es para usuarios básicos; por lo tanto, si no está seguro, evite seguirlo. Seguir un paso en falso puede dejar un daño permanente a su computadora.
REVISIÓN 3: Utilice una herramienta de reparación:
El método más fácil y rápido para resolver la pantalla roja de la muerte es mediante el uso de una herramienta de reparación. Hay varias herramientas de reparación de este tipo disponibles en línea que simplemente reemplazarán cualquier elemento que sea responsable de desencadenar dicho error.
REVISIÓN 4: Actualice el controlador de su tarjeta gráfica:
Según algunos usuarios afectados, mientras actualizan el controlador de su tarjeta gráfica, el error de la pantalla roja de la muerte se resolvió para ellos. También puede intentar lo mismo siguiendo el paso que se indica a continuación:
- En primer lugar, vaya al Icono de Windows en la pantalla de su escritorio, haga clic derecho sobre él y seleccione la opción Administrador de dispositivos.

- Ahora dentro del Administrador de dispositivos ventana, expandir Adaptadores de pantalla, haga clic derecho en su Carta gráfica controlador y luego seleccione la opción Actualizar controlador.
- Siga las instrucciones en pantalla y complete el proceso.
Si no es así, también puede utilizar una herramienta de actualización de controladores y realizar el proceso en poco tiempo.
O incluso puede reinstalar el controlador de la tarjeta gráfica simplemente haciendo clic en Desinstalar dispositivo en vez de Actualizar controlador opción. Después, reinicia tu computadoray Windows instalará automáticamente el controlador faltante en su computadora.
Anuncios
REVISIÓN 5: Elimine el software recientemente instalado:
Si el error de la pantalla roja de la muerte ha estado apareciendo en su computadora después de haber instalado recientemente cualquier software nuevo, le recomendamos que lo elimine y compruebe si ha mejorado. Para hacerlo, siga los pasos que se indican a continuación:
- En primer lugar, inicie el Aplicación de configuración presionando Windows + I en total.
- Ahora navega a Aplicaciones -> Aplicación y funciones.

- Más adelante en el menú del panel derecho, en la lista de aplicaciones / software, haga clic en el Botón desinstalar para el software recientemente instalado.
Si esto por sí solo no ayuda, le recomendamos que utilice una herramienta de desinstalación de software dedicada, que también lo ayudará a eliminar archivos asociados con el software sin dejar rastros detrás.
REVISIÓN 6: Reinstale los controladores AMD sin Catalyst Control Center:
Intente reinstalar los controladores AMD sin Catalyst Control Center y verifique si ayuda o no. Para hacerlo, siga los pasos que se indican a continuación:
Anuncios
- Primeramente, elimine el controlador de la tarjeta gráfica actualmente instalado.
- Ahora empieza con descargar los últimos controladores de AMD.
- Más lejos, ejecutar la instalación y extraer archivos a una carpeta dedicada en su sistema. Asegúrese de recordar esta ubicación, ya que le ayudará aún más.
- Ahora en caso de que la configuración se inicie automáticamente, cancélela.
- Navegue hasta el icono de Windows en la pantalla de su escritorio, haga clic derecho sobre él y seleccione la opción Administrador de dispositivos desde el menú contextual.
- Ahora dentro del Administrador de dispositivos ventana, expanda la Adaptadores de pantalla sección, localice su Adaptador gráfico, haga clic derecho sobre él y luego haga clic en Actualizar controlador.
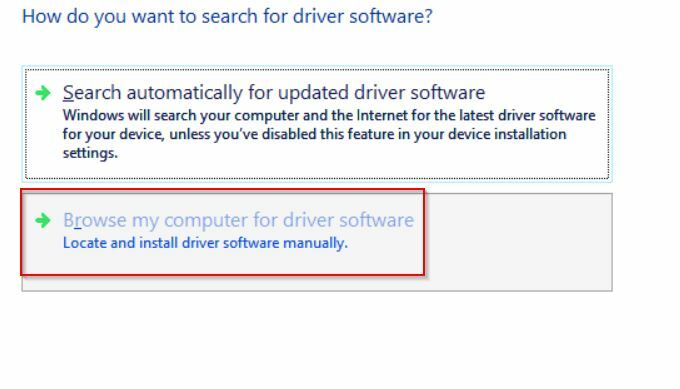
- En el siguiente mensaje, haga clic en la opción Busque en mi computadora el software del controlador.
- Busque la carpeta donde se extrajeron los controladores AMD antes y luego haga clic en Próximo. Antes de eso, asegúrate de marque la casilla de verificación por la opción Incluir subcarpétas.
- Por último, reinicia tu computadora.
REVISIÓN 7: Recupere el archivo atikmdag.sys:
La siguiente solución que recomendamos es recuperar el archivo atikmdag.sys. Para hacerlo, siga los pasos que se indican a continuación:
- Primeramente, lanzar la carpeta del controlador AMD, localizar el atikmdag.sy_ expediente y luego Copiar + Pegar a la pantalla de su escritorio.
- Ahora ve a la barra de búsqueda del escritorio, escribe cmd y lanzar Símbolo del sistema de los resultados de la búsqueda. Asegúrese de iniciarlo con acceso de administrador.
- Ahora dentro del Ventana de símbolo del sistema, escribe "Chdir Desktop" y luego presione Ingresar. Cambiará su carpeta actual a Escritorio.
- Escriba más o copiar + pegar EXPAND.EXE atikmdag.sy_ atikmdag.sys y luego presione Ingresar.
- Cierra el Ventana de símbolo del sistema.
- Ahora navega a C: \ Windows \ System32 \ Drivers y luego cambie el nombre del archivo a atikmdag.sys.old.
- Además, mueva el atikmdag.sys expediente de tu Escritorio para C: \ Windows \ System32 \ Drivers, y finalmente, reinicia tu computadora.
REVISIÓN 8: Cambie el archivo settings.ini:
Según los usuarios sufridos, el error Red Screen of Death afecta al videojuego Battlefield: Bad Company 2. Aquí para solucionarlo es necesario cambiar el archivo settings.ini. Para hacerlo, siga los pasos que se indican a continuación:
- Navegar a Documentos, luego abra el Carpeta BFBC2 y luego ubicar el settings.ini expediente.
- Ahora busca DxVersion = auto y luego cámbialo a DxVersion = 9
- Por último, guarda los cambios, vuelva a ejecutar el juego y compruebe si hay mejoras.
REVISIÓN 9: Desbloquee su tarjeta gráfica:
Algunos de los usuarios afectados han declarado que una vez que desaceleraron su sistema, el error de la pantalla roja de la muerte se resolvió para ellos. Según ellos, reduzca la tasa de takt original en la tarjeta gráfica AMD 7870X y verifique si ayuda. Si no está seguro del paso, también puede hacerlo un profesional o un experto en informática.
REVISIÓN 10: Compruebe si hay mal funcionamiento del hardware:
Si ninguna de las correcciones mencionadas anteriormente funcionó para usted, considere verificar si hay fallas de hardware. Como también se mencionó anteriormente, el hardware defectuoso puede provocar el error de Pantalla roja de la muerte. Por lo tanto, le recomendamos que revise su computadora para detectar fallas de hardware bajo la supervisión de un experto. Una tarjeta gráfica o un lector de CD / DVD defectuosos pueden ser responsables de dicho problema.
El error de pantalla roja de la muerte es una de las circunstancias preocupantes para su computadora; por lo tanto, si lo recibe, asegúrese de arreglarlo lo antes posible.
Aunque los 10 métodos mencionados en el artículo anterior lo ayudarán a resolver el error de pantalla roja de la muerte, si no, le recomendamos que se conecte con los profesionales. Si tiene alguna consulta o comentario, deje un comentario en el cuadro de comentarios a continuación.



