Cómo habilitar las pestañas para dormir en Google Chrome
Miscelánea / / August 04, 2021
La gestión de RAM es lo que necesitábamos para obtener el mejor rendimiento de nuestro dispositivo. Pero, a veces, no solo la aplicación que entra en conflicto y consume muchos de sus recursos, también es la pestaña que se abre en su navegador. ¿Sorprendido? Pero esta es la verdad. Cuanto mayor sea el número de pestañas que se abren en su navegador Chrome, más presión ejerce sobre su RAM. Al habilitar sus pestañas para dormir en Google Chrome, su navegador deshabilitará automáticamente las pestañas inactivas o decimos pestaña adormecida para mantener su administración de RAM.
Entonces, ¿sabía cómo habilitar esta opción en su navegador? Bueno, ¡si no lo sabes! Hoy, en esta guía, te mostraré cómo habilitar las pestañas para dormir. Entonces, ahora sin más preámbulos, veamos los pasos necesarios.
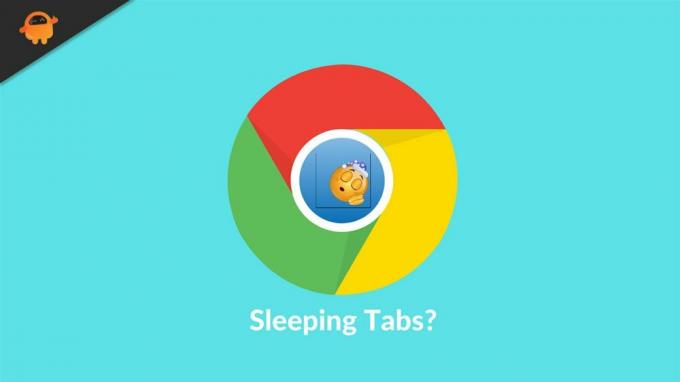
Cómo habilitar las pestañas para dormir en Google Chrome
Estos son los métodos que les voy a decir que son la mejor manera de habilitar esta función. Esta característica también se conoce como congelación de pestañas
. Pero, antes de comenzar, déjeme aclarar que si está utilizando la versión más reciente de Chrome, es posible que no capaz de usar esta función, ya que en la actualización reciente Google eliminó esta configuración de su Chrome siempre verde navegador. Entonces, ahora vayamos hacia los pasos:- Inicie el navegador Chrome y, en la barra de búsqueda, chrome: // banderas / luego presione la tecla Enter. Esto lo redireccionará a la página de configuración avanzada.
- Después de eso, dentro del Banderas de búsqueda cuadro, escriba congelar.
- Si ve que Tab Freeze está habilitado, significa que la opción Tab Freeze ya está habilitada en su Chrome. Sin embargo, si el botón de opciones está deshabilitado significa que esta función está actualmente deshabilitada en su navegador Chrome.
- Ahora, suponga que está deshabilitado en su navegador. Pero, quieres habilitarlo, haga clic en el botón y seleccione la opción Habilitado en el menú desplegable. Puede seguir el mismo procedimiento si desea desactivar esta opción en el futuro.

Así es como puede activar / desactivar la función Tab Freeze en el navegador Chrome. Esperaba que entendiera mi punto y entendiera los pasos mencionados anteriormente. Entonces, ahora, si tiene alguna pregunta, no dude en hacérnoslo saber en la sección de comentarios. Mientras tanto, sabías ¿Qué es Monitor Ghosting?? Si no, lea este artículo para estar al tanto de estas cosas.


![Cómo reparar un teléfono inteligente Allview dañado por el agua [Guía rápida]](/f/f7de892bc70f2ec32cff93dd8138de2d.png?width=288&height=384)
