Problemas y soluciones habituales de YouTube Music
Problemas Comunes / / August 05, 2021
¡En los últimos años, la industria del streaming evolucionó enormemente! Transmisión de juegos, transmisión de películas, transmisión de música, etc. todos han lanzado una tormenta en Internet. Cuando se trata de transmisión de música, todas las creaciones son una victoria en su propósito. Spotify con nombre, Wink, y mucho más, como lo conocemos hoy, YouTube también entró recientemente en escena. Influir e impactar a una gran cantidad de personas en todo el mundo, ¿qué pasa con los problemas en los incendios?
Aunque Música de Youtube Sin duda, es creado con el orden más alto de códigos por el orden más alto de individuos, seguramente tiene su parte de inconvenientes. Ninguna creación es impecable, pero a medida que las cosas evolucionan, nuestra forma de lidiar con los problemas también evoluciona. Ha habido muchos críticos que informan de la falta de un buen funcionamiento de YouTube Music. Es por eso que hoy lo buscaremos y veremos si podemos contrarrestar lo que sea que le esté preocupando. Sin desviarnos mucho, veamos los problemas y las soluciones comunes de YouTube Music.
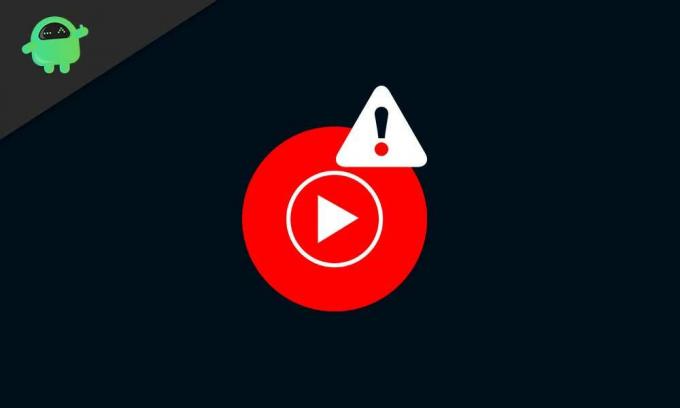
Tabla de contenido
- 1 Pasos para resolver problemas con YouTube Music y Chromecast
-
2 Pasos para resolver problemas con YouTube Music y Google Home
- 2.1 1. Si Google Home no responde a sus comandos de voz
- 2.2 2. Si Google Play no reproduce música a través de YouTube Music
- 3 Pasos para resolver problemas de conexión a Bluetooth
- 4 Pasos para solucionar problemas de reproducción
- 5 Pasos para resolver el mensaje de error "Reproducción en pausa porque esta cuenta se está utilizando en otra ubicación"
- 6 Pasos para solucionar los beneficios de YouTube Music Premium que no funcionan
Pasos para resolver problemas con YouTube Music y Chromecast
El uso de YouTube Music con Chromecast le causará problemas en ocasiones. Esto podría deberse a que la aplicación se bloquea, no se reproduce música, la aplicación no se carga y mucho más. Sin embargo, probar los siguientes métodos puede hacer que vuelva a funcionar:
- Reinicia tanto tu red como tu dispositivo Chromecast: El problema puede existir con la red / Wi-Fi a la que se conecta. O quizás conectaste el dispositivo Chromecast, pero el receptor no lo reconoce correctamente. Para contrarrestar el problema, simplemente apague y vuelva a encender su red Wi-Fi. Además, desconecte su dispositivo Chromecast y vuelva a insertarlo.
- Confirma que tu dispositivo móvil y el dispositivo Google Cast estén conectados a la misma red Wi-Fi: Para que YouTube Music funcione sin problemas en su dispositivo Chromecast, conecte ambos a la misma red Wi-Fi. Porque conectarlos a ambas redes diferentes resultará en variaciones de los comandos procesados y finalmente no los ejecutará bien.
- Cierra la aplicación YouTube Music y vuelve a abrirla: A veces, cuando la aplicación se ejecuta durante demasiado tiempo, se bloquea. Esto también sucederá si simplemente cierra la aplicación, pero se ejecuta en segundo plano. Así que intente cerrar la aplicación por completo desde la versión reciente y vuelva a abrirla.
- Prueba a transmitir con un dispositivo diferente: Para asegurarse de que el problema no se origine en el dispositivo móvil o la tableta de transmisión, intente transmitir con uno diferente. Si el problema persiste, continúe.
- Confirma que estás usando la última versión de la aplicación YouTube Music: Comprueba si tu aplicación YouTube Music se está ejecutando en una versión anterior. Si hay una versión más nueva de la aplicación disponible, actualícela al instante. Mantenerse actualizado con las últimas versiones de aplicaciones asegura la eliminación de cualquier error. Por lo tanto, le ayudará a contrarrestar los problemas si ese es el agente causal.
- Confirma que tu dispositivo Chromecast esté funcionando con el firmware más reciente: A menudo, si su firmware no se actualiza automáticamente, es posible que las funciones se bloqueen. Por lo tanto, para garantizar el buen funcionamiento de las aplicaciones y los servicios, confirme que su dispositivo esté actualizado con su firmware. Puedes consultar las actualizaciones sobre el firmware de tu dispositivo Chromecast aquí.
- Vuelva a habilitar la opción "Zona horaria automática" en su dispositivo: Cuando utiliza actividades impulsadas por Internet, en realidad es un factor para confirmar que su dispositivo se mantiene al día en el momento adecuado. Entonces, para asegurarte de que el reloj de tu dispositivo no esté atrasado con la zona horaria real, ve a tu configuración. Desde allí, inhabilite y vuelva a habilitar la opción "Zona horaria automática"
- Olvídese de su Wi-Fi y vuelva a conectarse: Esto simplemente significa que te conectas a tu red Wi-Fi desde cero. El problema podría existir con el Wi-Fi, por lo que es un método digno de olvidarse de la red. Puede hacer esto en la configuración de red / Wi-Fi de su dispositivo.
- Reinstale la aplicación YouTube Music: Es posible que su aplicación esté emitiendo errores porque algo podría haber dañado sus datos. Por lo tanto, desinstalar y reinstalar la aplicación YouTube Music garantiza un nuevo inicio de la aplicación en su dispositivo, sin la interferencia de errores o fallas.
Pasos para resolver problemas con YouTube Music y Google Home
1. Si Google Home no responde a sus comandos de voz
- Comprueba que tu Google Home esté encendido: Cuando Google Home no responde a sus comandos de voz, lo primero que debe asegurarse es que lo enciende. Simplemente compruebe si lo enchufa correctamente en la toma de corriente, o desconéctelo de la toma y vuelva a insertarlo.
- Asegúrate de que tu micrófono no esté silenciado: Si silencia el micrófono de su Google Home, no se molestará en escuchar sus comandos. En la parte posterior del altavoz, encontrarás el botón de silencio. Tócalo y asegúrate de que esté en silencio.
- Confirme si las luces LED están respondiendo: Cuando dice "Ok Google" o "Ok Google" o presiona y mantiene presionado el botón en la parte superior del altavoz, asegúrese de que las luces LED en la parte superior se enciendan y giren. Si no es así, es probable que tu Google Home esté muerto.
2. Si Google Play no reproduce música a través de YouTube Music
- Si su asistente sigue otros comandos, intente reformular el comando: Siempre que le dé un comando a su asistente de Google, sea específico y audible. No se apresure y tampoco sea demasiado lento con sus palabras. Además, asegúrese de que el comando que utiliza lo admita. Puede consultar las listas de comandos que admite el asistente de Google aquí.
- Confirma que YouTube Music es tu reproductor de música predeterminado: Asegúrese de elegir u ordenar al asistente que reproduzca música a través de la aplicación YouTube Music. O si usas YouTube Music constantemente, simplemente conviértelo en tu reproductor de música predeterminado.
- Asegúrese de iniciar sesión en Google Home con la cuenta de Google correcta: Asegúrate de iniciar sesión en la misma cuenta de Google en todos los dispositivos que involucran el proceso de transmisión.
-
Asegúrese de vincular su dispositivo de transmisión a Google Home: Haga que vincule su dispositivo de transmisión (móvil o tableta) a su Google Home. Puede hacerlo a través de su aplicación Google Home disponible en Play Store.
[googleplay url = ” https://play.google.com/store/apps/details? id = com.google.android.apps.chromecast.app & hl = en_IN ”] - Confirma que tu dispositivo de transmisión y Google Home estén conectados a la misma red Wi-Fi: Asegúrese de conectar su Google Home y su dispositivo de transmisión a la misma red Wi-Fi. El uso de dos redes Wi-Fi para ambas crea variaciones en los comandos y no funcionará correctamente.
- Cierra y vuelve a abrir tu aplicación YouTube Music: Asegúrate de cerrar tu aplicación de YouTube cada vez que termines. No se limite a cerrar la aplicación, elimínela también de la reciente.
- Reinicie Google Home: La mayoría de las veces, desenchufar y reiniciar su Google Home hace bien el trabajo. Si encuentra alguno de estos problemas, simplemente desconéctelo de la toma de corriente, con un minuto y vuelva a enchufarlo.
Pasos para resolver problemas de conexión a Bluetooth
- Actualice el software de su dispositivo a la última versión: Si tiene problemas para conectarse al Bluetooth, a menudo, el software de su dispositivo puede ser el agente causal. Para contrarrestar el problema, busque las últimas actualizaciones de software y actualice si hay nuevas versiones disponibles.
- Actualiza tu aplicación de altavoces: Asegúrate de mantener actualizada tu aplicación Google Home. Si se ejecuta en versiones anteriores de la aplicación, algunas de las funciones no solo funcionarán.
- Borrar la caché de la aplicación YouTube Music: La caché de la aplicación son los datos temporales que una aplicación acumula para su funcionamiento. Es posible que se produzcan ciertos problemas si estos datos se corrompen. Así que borrar la caché de la aplicación de YouTube podría ser la solución.
Pasos para solucionar problemas de reproducción
- Asegúrese de tener una buena conexión de datos o Wi-Fi: Los problemas de reproducción entran en escena principalmente porque su conexión es lenta. Tener una velocidad de conexión de 3Mbps es lo mínimo que recomendamos, y los datos 4G con 4 barras de conectividad están usando datos móviles.
- Reinicia tu dispositivo: Tal vez su dispositivo tenga algunos errores, como resultado de que las aplicaciones se ejecutan en segundo plano durante demasiado tiempo. Un método preventivo para esto sería cambiar completamente su dispositivo, esperar unos minutos y volver a encenderlo.
- Actualice el software de su dispositivo a la última versión: La ejecución en versiones anteriores del software de su sistema también puede provocar problemas de reproducción en su aplicación YouTube Music. Contrarreste el problema verificando las últimas actualizaciones de software y simplemente actualice si hay nuevas versiones disponibles.
- Borrar la caché de la aplicación YouTube Music: La caché de la aplicación son los datos temporales que una aplicación acumula para su funcionamiento. Si estos datos se corrompen, se producirán ciertos problemas. Por lo tanto, borrar la memoria caché de la aplicación de YouTube podría llevarlo al revés.
Pasos para resolver el mensaje de error "Reproducción en pausa porque esta cuenta se está utilizando en otra ubicación"
- Solo reproduce música con la misma cuenta de Google en un dispositivo a la vez: No puede reproducir música en varios dispositivos con la misma cuenta de Google. Entonces, si desea reproducir música a través de la aplicación de música de YouTube, asegúrese de que ningún otro dispositivo con la misma cuenta de Google esté reproduciendo canciones a través de la misma aplicación. Si tiene música reproduciéndose en otro dispositivo, primero haga una pausa y continúe con el suyo.
- Cierra y reinicia la aplicación YouTube Music: A veces, esto hará el trabajo bastante decente. Vale la pena intentarlo. Simplemente cierre su aplicación YouTube Music, elimínela de la reciente e intente abrirla nuevamente.
Pasos para solucionar los beneficios de YouTube Music Premium que no funcionan
- Asegúrese de iniciar sesión en la cuenta de Google asociada con el YouTube Music Premium versión de la aplicación: Para la mayoría de los informes, este es el caso. Solo asegúrate de iniciar sesión en la cuenta de Google que usaste para crear tu aplicación YouTube Music. Si todo está bien, continúe con el siguiente paso.
- Póngase en contacto con el soporte de Google: Si el paso anterior fue claro y todo está en orden, es posible que deba comunicarse con el soporte. Solo ve a esto enlace y siga las instrucciones de la página web.
Dado que todas estas son líneas de códigos, ciertos errores serán visibles. Sin embargo, aplicar la guía le ayudará a contrarrestar los problemas en su mayor parte. Los pasos pueden ser largos y pueden llevar mucho tiempo aplicarlos todos. Sin embargo, teniendo en cuenta su necesidad, es vital hacer un esfuerzo paso a paso. Desde que se lanzó YouTube Music, ganó popularidad en un abrir y cerrar de ojos. Millones de usuarios han informado de estos problemas comunes, y estos son remedios aplicados que han demostrado funcionar.
Soy Aman, escribiendo durante más de 3 años bajo un conjunto diversificado de temas. Me siento honrado de tener la oportunidad de ser parte de getdroidtips.com y estoy agradecido de poder contribuir a una comunidad tan maravillosa. Nacido en la India, viajo y trabajo de forma remota.



