Solucionar el problema de las notificaciones de Gmail que no funcionan
Consejos Y Trucos De Android / / August 05, 2021
Cada día se envían o reciben miles de correos electrónicos. En tales escenarios, es obvio que puede recibir correos electrónicos importantes de vez en cuando. Y dado que muchas personas usan Gmail como su principal proveedor de correo electrónico, es posible que usted también esté usando Gmail. Recientemente, muchos usuarios se han quejado de las notificaciones de Gmail, problemas que no funcionan en sus dispositivos Android.
La mayoría de estos problemas surgen debido a configuraciones de notificación defectuosas u otras configuraciones del sistema que intentan bloquear las notificaciones de Gmail en su teléfono inteligente Android. Así que aquí hay una guía de solución de problemas para solucionar este problema.

Tabla de contenido
-
1 Solucionar el problema de las notificaciones de Gmail que no funcionan
- 1.1 Arreglo 1: Ahorro de batería
- 1.2 Solución 2: ahorro de datos
- 1.3 Solución 3: fecha y hora automáticas
- 1.4 Solución 4: Sincronizar cuenta en Android
- 1.5 Arreglo 4: Borrar caché
- 1.6 Solución 5: Permita su notificación
- 1.7 Solución 6: reactive su cuenta de Gmail
- 2 Conclusión
Solucionar el problema de las notificaciones de Gmail que no funcionan
Si no puede recibir una notificación de Gmail en su Android, estas son las siguientes cosas que debe tener en cuenta que tal vez esto pueda afectarlo por no recibir la notificación
- Ahorro de batería
- Ahorro de datos
- Fecha y hora automáticas
Estas son las configuraciones principales que le impiden recibir notificaciones de su Gmail.
Arreglo 1: Ahorro de batería
El ahorro de batería es bastante común de usar mientras usa su dispositivo Android. Las personas siempre habilitan esta opción cuando tienen que viajar o trabajar todo el día y quieren que la batería se agote un poco más lento.
Estos son los siguientes pasos para desactivar la opción de ahorro de batería. Es para usuarios generales de Android. Puede variar según su dispositivo y sistema operativo:
Paso 1: Ajuste abierto.
Paso 2: Vaya a Batería.
Paso 3: Optimización de batería abierta.
Paso 4: Desactiva el ahorro de batería.

Hay algunos otros aspectos en los que debe trabajar que pueden hacer que su Notificación de Gmail no funcione.
Solución 2: ahorro de datos
Para guardar sus datos, su dispositivo deja de solicitar notificaciones para que no ocurra ningún uso de datos adicional. Siga estos pasos para desactivar el Ahorro de datos. Es para opciones generales de Android que pueden variar según el dispositivo.
Paso 1: Configuración abierta.
Paso 2: Uso de datos abiertos.
Paso 3: Desactiva el Ahorro de datos.
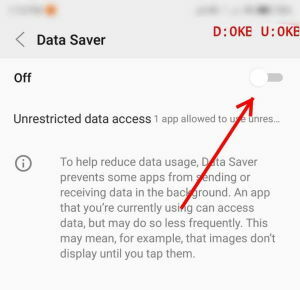
Esto seguramente puede ayudarlo a trabajar en las notificaciones.
Solución 3: fecha y hora automáticas
Si viajaba o llegaba a un nuevo país donde la zona horaria es diferente a la anterior, debe optar por esta solución.
A veces, las horas y fechas automáticas están deshabilitadas debido a que varias aplicaciones y su notificación no funcionarán.
Paso 1: Configuración abierta.
Paso 2: Abra Hora y fecha.
Paso 3: Activa Hora y fecha automáticas si está desactivado en tu dispositivo.
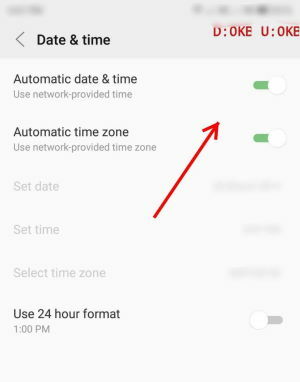
Ahora, si viajaste o por error tuyo, esta opción se desactivó, lo que incluso puede llevar a que no recibas Notificación.

Solución 4: Sincronizar cuenta en Android
Esta también es una opción esencial si eres un usuario de Android para que puedas recibir todas las notificaciones a tiempo con casi todas las aplicaciones que usas. Estos son los siguientes pasos para sincronizar la cuenta.
Paso 1: Configuración abierta.
Paso 2: Toque Cuenta.
Paso 3: Active Sincronizar datos automáticamente.
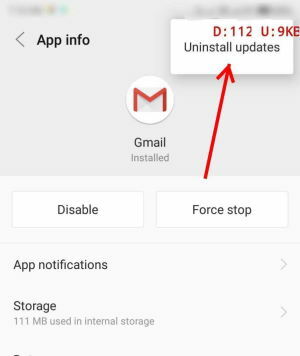
Arreglo 4: Borrar caché
Limpiar la caché ayuda a que su aplicación funcione sin ningún obstáculo. Simplemente puede limpiar la caché de su aplicación Gmail. Estos son los siguientes pasos para borrar la caché de su aplicación de Gmail:
Paso 1: Configuración abierta.
Paso 2: Vaya a Almacenamiento.
Paso 3: Abre la app.
Paso 4: Abra la aplicación y la notificación.
Paso 5: Navega por Gmail.
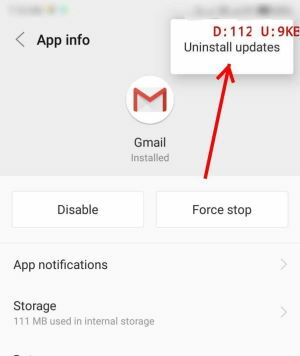
Paso 6: Haga clic en Almacenamiento.

Paso 7: Haga clic en Borrar caché.
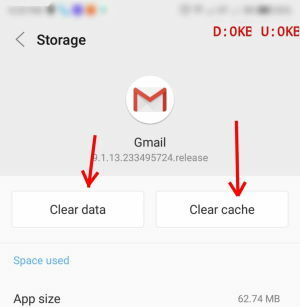
Paso 8: Abra Gmail.
Paso 9: Inicie sesión en su cuenta de Gmail.
Después de esto, su caché se eliminará y también su notificación comenzará a funcionar nuevamente. Sin embargo, es posible que deba volver a iniciar sesión en su cuenta de Gmail.
Solución 5: Permita su notificación
Cualquiera puede desactivar la notificación de errores. Por lo tanto, solo debe activar su Notificación. Pasos para activar la notificación de Gmail:
Paso 1: Configuración abierta.
Paso 2: Abrir aplicaciones y notificaciones.
Paso 3: Vaya a Notificación.
Paso 4: Notificación de aplicación abierta.
Paso 5: Seleccione Permitir notificación.
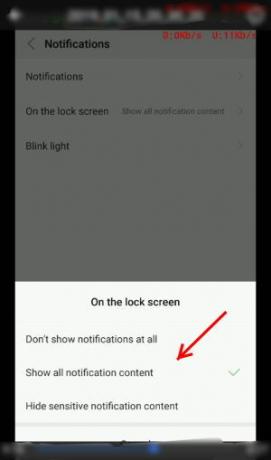
Para que pueda volver a recibir notificaciones no solo de Gmail, sino de todas las aplicaciones mediante este método.
Solución 6: reactive su cuenta de Gmail
Si el problema persiste, solo puede optar por esta última opción. ¿Cuál es la última esperanza para resolver su problema de notificación? Mientras espero que recuerde sus credenciales para volver a iniciar sesión en su cuenta de Gmail.
Pasos a seguir:
Parte 1: Eliminar cuenta:
Paso 1: Configuración abierta
Paso 2: Cuenta abierta
Paso 3: Seleccione Nombre / Nombres de cuenta
Paso 4: Eliminar cuenta
Parte 2: Agregar cuenta nuevamente:
Paso 1: Configuración abierta
Paso 2: Cuenta abierta
Paso 3: Añadir cuenta
Paso 4: Ingrese su correo electrónico y contraseñas nuevamente
Después de intentar ambas partes, ha vuelto a agregar su cuenta de Gmail a su dispositivo Android.
Conclusión
Estos son algunos pasos de solución de problemas para corregir las notificaciones de Gmail, que no funcionan para su teléfono inteligente. Si ninguno de estos métodos le funciona, le sugerimos que desinstale la aplicación Gmail y la vuelva a instalar. El problema también puede surgir debido a alguna dificultad técnica. Por lo tanto, asegúrese de actualizar su aplicación Gmail de vez en cuando para evitar este tipo de errores.
Selección del editor:
- Cómo encontrar su teléfono perdido usando Alexa
- Descargue SP Flash Tool v5.2032 (SmartPhone Flash Tool) para dispositivo MediaTek
- Descargue los controladores USB y la guía de instalación más recientes de Lenovo
- Los mejores juegos de lucha para Android 2020
- Las 5 mejores aplicaciones para enviar mensajes SMS masivos en un teléfono Android
Rahul es un estudiante de Ciencias de la Computación con un gran interés en el campo de los temas de tecnología y criptomonedas. Pasa la mayor parte de su tiempo escribiendo o escuchando música o viajando a lugares desconocidos. Cree que el chocolate es la solución a todos sus problemas. La vida pasa y el café ayuda.



