Cómo instalar Google Apps en un dispositivo Huawei (Play Services / Store)
Consejos Y Trucos De Android / / August 05, 2021
En este tutorial, le mostraremos cómo instalar Google Apps en dispositivos Huawei. Sin profundizar en la pelea política, existe una guerra comercial en curso entre Estados Unidos y China. Como resultado, ha dado lugar a la prohibición de Huawei en el primer país. Pero eso no es todo. El gobierno también ha dado instrucciones a Google para que deje de enviar todas sus aplicaciones, marcos y servicios en dispositivos Huawei.
Esto ha creado muchos problemas para los usuarios que tienen dispositivos de este OEM. Después de todo, uno necesita una introducción sobre lo que le gustaría a un dispositivo Android sin el ecosistema de Google. Sin embargo, gracias a la naturaleza de código abierto de Android, muchos desarrolladores han encontrado una solución práctica para evitar esta restricción. En esta guía, compartiremos uno de esos consejos que le ayudará a instalar Google Apps en su dispositivo Huawei. Seguir a lo largo.

Tabla de contenido
-
1 Cómo instalar Google Apps en un dispositivo Huawei
- 1.1 Prerrequisitos
- 1.2 PASO 1: Preparación de la memoria USB
- 1.3 PASO 2: Restaurar la copia de seguridad desde la memoria USB
- 1.4 PASO 3: Instalación de Google Apps
- 1.5 PASO 4: Inicie sesión en su cuenta de Google
- 1.6 PASO 5: Instale el marco de servicios de Google
- 1.7 PASO 6: Instale los servicios de Google Play
- 1.8 PASO 7: Elimine el ID de marco de servicios de Google
- 1.9 PASO 8: Genere un nuevo ID de marco de servicios de Google
- 1.10 PASO 9: Actualice los servicios de Google Play
Cómo instalar Google Apps en un dispositivo Huawei
Hay un par de requisitos previos que su dispositivo necesita para calificar. Asegúrese de que su dispositivo cumpla con todos estos requisitos y solo entonces debe continuar con los pasos de instalación.
Prerrequisitos
- En primer lugar, cree un copia de seguridad completa del dispositivo.
- Para este proceso, también necesitará una memoria USB. Puede utilizar un adaptador USB-C OTG con una memoria USB "normal" o una memoria USB-C.
- Asimismo, tendrás que formatear tu dispositivo. Sin eso, no podría realizar los ajustes mencionados a continuación. Así que dirígete al menú Configuración, busca la opción Restablecer y realiza un restablecimiento de fábrica.
- Ahora descarga el Googlepack. Contiene todas las aplicaciones y servicios de Google necesarios. Los créditos para este archivo van a XDA Senior Member letschky.
Eso es. Estos eran los archivos necesarios. Ahora puede continuar con los pasos para instalar Google Apps en su dispositivo Huawei.
PASO 1: Preparación de la memoria USB
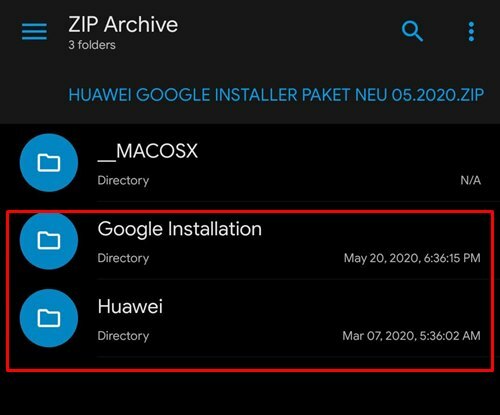
Una vez que haya descargado el paquete de Google, extraiga su contenido y transfiéralo a su memoria USB. Debería encontrar dos carpetas llamadas Instalación de Google y Huawei. Asegúrese de que ambos estén ubicados en el directorio raíz de la memoria USB y no dentro de ninguna carpeta.
PASO 2: Restaurar la copia de seguridad desde la memoria USB
- Conecte la memoria USB a su dispositivo Huawei y navegue hasta la siguiente ubicación:
Configuración / Sistema y actualizaciones / Copia de seguridad y restauración / Copia de seguridad de datos / Almacenamiento externo / Almacenamiento USB
- Ahora seleccione ese archivo de respaldo y toque Restaurar.

El archivo de respaldo - Luego te pedirá la contraseña, ingresa: firlando234
PASO 3: Instalación de Google Apps
- Una vez realizada la restauración, debería ver la aplicación Lzplay instalada en su dispositivo.
- Ejecútelo y toque Activar seguido de Permitir y presione el botón Azul.
- Ahora abra la aplicación Administrador de archivos en su dispositivo y diríjase a la carpeta de instalación de Google.
- Instale las siguientes seis aplicaciones desde esa carpeta:

- Google android.gms.policy sidecar aps.apk
- Sincronización de contactos de Google .apk
- GMS Core 19.apk
- Playstore.apk
- Biblioteca compartida.apk
- GAM_v4.0.3.apk
- Ahora proceda con los pasos a continuación para iniciar sesión en su cuenta y luego instale Google Apps en su dispositivo Huawei.
PASO 4: Inicie sesión en su cuenta de Google
- Ahora es el momento de iniciar sesión en su cuenta de Google. Para eso, dirígete a la siguiente ubicación:
Configuración / Usuarios y cuentas / Agregar cuenta / Google
- Siga las instrucciones en pantalla para completar el proceso de configuración.
- Además, si desea agregar cualquier otra cuenta de Google, hágalo de inmediato. No podrás hacerlo más adelante.
PASO 5: Instale el marco de servicios de Google
- Inicie la aplicación File Manager en su dispositivo y navegue hasta la carpeta de instalación de Google.
- Instale la siguiente aplicación:
Google Services Framework-com.google.android.gsf-29-v10.apk

- Después de la instalación, es posible que reciba notificaciones constantes sobre la falla de Google Play Protect. No es un problema, es temporal y se solucionará más adelante.
PASO 6: Instale los servicios de Google Play
- Ahora tendrá que desinstalar los servicios de Google Play nuevamente. Para eso, dirígete a la siguiente ubicación.
Configuración / Aplicaciones / Aplicaciones / Mostrar procesos del sistema / Servicios de Google Play
- Toque Desinstalar para eliminar los Servicios de Play.
- Una vez hecho esto, inicie el Explorador de archivos y diríjase a la Instalación de Google.
- Luego instale el GMS Core Mod 1.apk desde esa carpeta. Después de esto, el siguiente paso para instalar Google Apps en su dispositivo Huawei requiere la desinstalación de Google Services Framework ID.

PASO 7: Elimine el ID de marco de servicios de Google
- Vuelva a dirigirse a la carpeta de instalación de Google y, esta vez, instale el archivo Device ID_v1.0_apkpure.com.apk.
- Ahora inicie la aplicación Administrador de dispositivos y toque "Otorgar permiso" en el campo "IMEI".
- En el cuadro de diálogo de permisos que aparece, toque Permitir.
- A partir de ahora, habrá una identificación única en el marco de servicio de Google (GFS). Esto debe eliminarse.
- Para eso, dirígete a la siguiente ubicación:
Configuración / Aplicaciones / Aplicaciones / Mostrar procesos del sistema / Marco de servicios de Google
- Toque Almacenamiento y luego elimine los datos y el caché.

- Ahora regrese a la aplicación Administrador de dispositivos y vea si la ID única se ha eliminado o no. Si todavía está allí, reinicie su dispositivo y luego vuelva a consultar los otros pasos para eliminar el caché y los datos del marco de servicios de Google. Siga haciendo esto hasta que se haya eliminado la identificación única.
PASO 8: Genere un nuevo ID de marco de servicios de Google
- Ahora que hemos eliminado la ID del dispositivo, es hora de generar una nueva. Para eso, dirígete a la siguiente ubicación:
Configuración / Aplicaciones / Aplicaciones / Google Play Store
- Elimina la caché y los datos de Play Store. Cuando haya terminado, inicie esta aplicación y es posible que obtenga el mensaje de error de conexión.
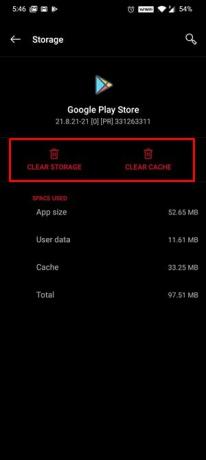
- Toque el botón Intentar de nuevo y vea si puede acceder a la tienda. Es posible que tenga que tocar este botón Intentar de nuevo entre 15 y 20 veces en algunos casos.
- También podría considerar borrar el caché y los datos del marco de servicios de Google, así como de Google Play Store. Pasemos ahora al último paso para instalar Google Apps en su dispositivo Huawei actualizando los Servicios de Play.
PASO 9: Actualice los servicios de Google Play
- Es hora de actualizar los servicios de Google Play. Para eso, lo desinstalaríamos y reinstalaríamos su versión modificada. Así que dirígete a la siguiente ubicación:
Configuración / Aplicaciones / Aplicaciones / Mostrar procesos del sistema / Servicios de Google Play
- Ahora toque el botón Desinstalar para eliminar esta aplicación de su dispositivo.
- Luego, inicie la aplicación File Manager y vaya a la instalación de Google.
- Desde esa carpeta, instale el GMS Core Mod 2.apk
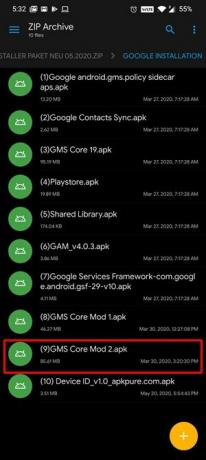
Con esto, el proceso se completa. Sin embargo, si todavía se enfrenta al mensaje de error de Play Protect, tendrá que repetir el proceso desde el PASO 6, es decir, la instalación de Google Play Services. Sin embargo, en algunos casos, su dispositivo puede quedarse atascado en medio del proceso, sin salida.
Si eso sucede, es posible que deba formatear su dispositivo y volver a intentar todos los pasos desde el principio. Con esa nota, concluimos la guía sobre cómo instalar Google Apps en dispositivos Huawei. Si aún tiene algún problema, háganoslo saber en la sección de comentarios a continuación. Además, aquí hay algunos igualmente útiles Consejos y trucos para iPhone, Consejos y trucos para PCy Trucos y consejos de Android que deberías comprobar.



