Descargue e instale Google Camera 7.0 (GCam APK) en cualquier Android
Consejos Y Trucos De Android / / August 05, 2021
Actualizado en septiembre de 2020:
Cuando hablamos de cámaras, ¡hablamos de revolución! Porque hay teléfonos inteligentes, cada uno de ellos único a su manera. Pero un fanático de los teléfonos inteligentes seguramente tiene su perspectiva de las cosas. Lo más probable es que lo único que la mayoría de la gente desee en un teléfono inteligente sea una cámara bonita y con un rendimiento decente. Por el contrario, Google Camera generó el mayor negocio del juego. Por supuesto, no encontrará cosas de calidad en todas partes. Por eso Google Camera se considera la exclusiva. Quizás el rey de las cámaras entre los inventos existentes hasta la fecha.
Sin embargo, Google Camera no está disponible en todos los teléfonos inteligentes. Pero esa es la razón por la que el mundo digital ha creado el mod GCam: nunca nos decepcionamos. Eche un vistazo a la comparación y quedará fascinado con los detalles, la nitidez y el color que muestra la cámara de Google. ¡Es simplemente de la mejor calidad! Aunque Google Camera no es compatible con todos los teléfonos inteligentes en este momento, la mayoría de ellos aún pueden ejecutarlo. Y por la razón que puede, veremos cómo descargar e instalar Google Camera 7.0 (GCam APK) en cualquier Android.
Tabla de contenido
-
1 Características de la cámara de Google:
- 1.1 HDR +
- 1.2 NightSight
- 1.3 Modo retrato
- 1.4 Modo de astrofotografía
- 2 Algunas cosas a tener en cuenta
- 3 Dispositivo compatible con astrofotografía actual
-
4 Cómo descargar e instalar la cámara de Google
- 4.1 Cosas a tener en cuenta
- 5 Cómo habilitar el modo de astrofotografía
-
6 Lista de dispositivos compatibles con la cámara de Google
- 6.1 Descargar Google Camera para dispositivo Xiaomi
- 6.2 Descargar Google Camera para dispositivo Galaxy
- 6.3 Descarga Google Camera para dispositivo OnePlus
- 6.4 Descargar Google Camera para dispositivo LG
- 6.5 Descargar Google Camera para dispositivo Huawei
- 6.6 Descargar Google Camera para dispositivo Motorola
- 6.7 Descarga Google Camera para dispositivo Razer
- 6.8 Descargar Google Camera para dispositivo Asus
- 6.9 Descargar Google Camera para dispositivo Essential
- 6.10 Descargar Google Camera para dispositivos Oppo
- 6.11 Descargar Google Camera para dispositivos Nokia
- 6.12 Descarga Google Camera para ZTE
- 6.13 Descarga Google Camera for Realme
- 6.14 Descarga Google Camera para Blackview
- 6.15 Descarga Google Camera para Tecno
- 6.16 Descarga Google Camera para Oukitel
- 6.17 Descarga Google Camera para Nubia
- 6.18 Descarga Google Camera para Meizu
- 6.19 Descarga Google Camera para Ulefone
- 6.20 Descarga Google Camera para Vivo
- 6.21 Descarga Google Camera para Lenovo
- 6.22 Descarga Google Camera para Poco
- 6.23 Descarga Google Camera para Umidigi
- 6.24 Descarga Google Camera para Sony
- 6.25 Descarga Google Camera para BLU
- 6.26 Descarga Google Camera para otros dispositivos
- 6.27 Reconozca esto antes de tomar fotografías
Características de la cámara de Google:
HDR +
Las diferentes cámaras procesan las imágenes de manera diferente. Eso significa que todos tienen formas únicas de procesar algoritmos de reducción de ruido, procesamiento de rango dinámico, reproducción de color, etc. El procesamiento varía de un dispositivo a otro, pero cuando Google lanzó su GCam, mejoraron un poco las cosas al incorporar HDR +. A diferencia de la opción HDR ocasional, HDR + de Google toma imágenes en un conjunto de datos masivo para procesarlas. Entonces, cuando los teléfonos luchan con su conjunto de datos limitado para procesar los algoritmos, Google lo hace con facilidad, lo que reduce el desenfoque de movimiento y reduce aún más el ruido.

NightSight
Hacer clic en una imagen con NightSight encendido en un entorno con poca luz no lo decepcionará. Incluso la luz puede oscurecerse tanto como sea posible, Google procesará varias imágenes a la vez, aprenderá los alrededores y, finalmente, tejerá una imagen perfectamente ajustada. Construido sobre su función HDR +, NightSight mantendrá el ruido al mínimo y las sombras y luces en lo que es adecuado.

Modo retrato
La cámara de Google, a diferencia de cualquier otro fabricante, activa el modo retrato mediante el uso de software. El proceso es simple, GCam toma la foto con HDR + y luego es renderizada por el software, finalmente creando el retrato perfecto. El modo retrato de GCam utiliza la tecnología Dual Pixel para recortar los bordes con precisión. Esto significa que cada píxel que captura el teléfono se empareja en dos, lo que proporciona al software dos puntos de vista para medir la distancia entre el sujeto y el fondo, produciendo un efecto bokeh perfecto en la antecedentes.

Modo de astrofotografía
La Astrofotografía es algo similar a la NightSight. Pero a diferencia de capturar una imagen con un objeto en particular con poca luz, la astrofotografía es capaz de capturar una imagen perfecta incluso si la condición es completamente oscura. Están diseñados para el cielo. Entonces, cuando haces clic en una imagen con el modo Astrofotografía, renderizan la imagen para buscar cualquier partícula de iluminación diminuta, principalmente las estrellas. Y esto creará una imagen nítida y con reducción de ruido incluso si el cielo está lo más oscuro posible.
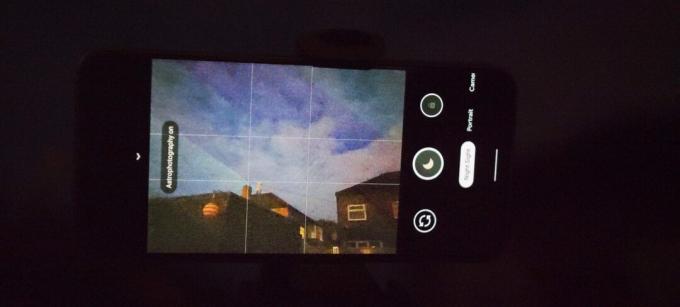
Algunas cosas a tener en cuenta
- En primer lugar, su dispositivo debe ser compatible con la API de Camera 2 para ejecutar la versión 7.0 de Google Camera. Para comprobar la compatibilidad, descargue el Aplicación Camera 2 API Probe y ábrelo. Mostrará "LIMITADO", "COMPLETO" o "NIVEL_3", lo que significa que puede continuar.
[googleplay url = ” https://play.google.com/store/apps/details? id = com.airbeat.device.inspector & hl = en_IN ”]
Por otro lado, si muestra "LEGACY", tendrá que otorgar acceso de root a su dispositivo y luego habilitar la API de la cámara 2. Dejaremos que sea otra charla, para otro día. - Es posible que todas las funciones de GCam no funcionen en todos los dispositivos. Para contrarrestar esto, usaremos el archivo de configuración XML.
Dispositivo compatible con astrofotografía actual
Según el hardware de su dispositivo y la compatibilidad con desarrolladores, existen diferentes versiones del APK de GCam. Elija el enlace respectivo a su dispositivo de los APK actualmente accesibles:
- Poco F1
- Poco X2
- Realme 6 Pro
- Realme 6
- Realme 5 Pro
- Realme 5
- Realme 3 Pro
- Realme 3
- Realme 2 Pro
- Realme X2
- Realme X2 Pro
- Realme X
- Realme XT
- Redmi K20 / K20 Pro
- OnePlus 7, 7Pro, 7T, 7T Pro
- OnePlus 6, 6T
- OnePlus 5, 5T
- Redmi Note 8 Pro
- Redmi Note 8
- Redmi Note 7, 7S, 7 Pro
- Redmi Note 5 Pro, 6 Pro
- Mi A3
- Mi A2
- Zenfone Max Pro M1 - Descarga para Android P | Descargar para Android Q
- Zenfone Max Pro M2
- Nokia 8.1
- Nokia 7.2, 7.1
- Otros dispositivos Nokia
- Samsung Galaxy A71
- Samsung Galaxy S10 Lite
Cómo descargar e instalar la cámara de Google
- Descargue el APK correspondiente a su dispositivo desde los enlaces anteriores
- Instale la aplicación y permita el permiso para lo que necesite
- Abra Google Camera y comience a hacer clic en fotos premium.
Cosas a tener en cuenta
- Si está utilizando OnePlus 7, 7 Pro, 7T, 7T Pro, OnePlus 5, 5T, es probable que deba descargar y configurar el archivo de configuración XML. Para hacerlo, primero, descargue el archivo de configuración XML correspondiente a su dispositivo desde los siguientes enlaces:
– OnePlus 7, 7 Pro, 7T, 7T Pro
– OnePlus 5, 5T - Después de descargarlo, busque el archivo en el administrador de archivos.
- Ahora, mueva el archivo a la carpeta Gcam → Configs7.
- Si las últimas carpetas no están disponibles, cree una carpeta "GCam" y luego cree una carpeta "Configs7" dentro de ella. Ahora mueva el archivo de configuración XML aquí.
- Abra la aplicación Cámara de Google y toque dos veces junto al botón del obturador. Ahora aparecerá un menú desplegable.
- En el menú desplegable, elija el archivo de configuración XML que movió a la carpeta Configs7.
- Toque restaurar y volverá a su estado óptimo de funcionamiento.
Cómo habilitar el modo de astrofotografía
En algunos casos, es posible que el modo Astrofotografía no funcione. Para contrarrestar esto, siga los pasos a continuación:
- Abra la aplicación GCam y deslice hacia abajo en el visor
- Toque el icono de configuración y haga clic en "acerca de"

- Ve a "Configuración avanzada" y busca "Cuttle"
- Después de encontrarlo, active estas opciones
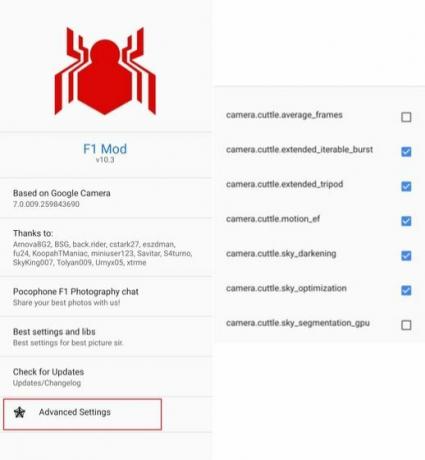
- Ahora regrese y cambie al modo NightSight. Ahora recibirá un mensaje para activar el modo Astrofotografía.
Lista de dispositivos compatibles con la cámara de Google
Descargar Google Camera para dispositivo Xiaomi
- Xiaomi Redmi Note 5 Pro: Descarga aquí
- Xiaomi Mi 8: Descarga aquí
- Xiaomi Mi 5: Descarga aquí
- Xiaomi POCO F1: Descarga aquí
- Xiaomi Mi Max 3: Descarga aquí
- Xiaomi Mi Mix 3: Descarga aquí
- Xiaomi Mi A2 Lite: Descarga aquí
- Xiaomi Redmi Note 6 Pro: Descarga aquí
- Xiaomi Mi 9 SE: Descarga aquí
- Redmi Note 7 Pro: Descarga aquí
- Xiaomi Redmi 9, 9A, 9C o 9 Prime: Descarga aquí
- Xiaomi Redmi K30 Ultra: Descarga aquí
- Xiaomi Mi 10 Ultra: Descarga aquí
- Xiaomi Redmi 9: Descarga aquí
- Redmi 10X y 10X Pro: Descarga aquí
- Xiaomi Poco F2 Pro: Descarga aquí
- Edición juvenil Xiaomi Mi 10: Descarga aquí
- Xiaomi Mi Note 10 Lite: Descarga aquí
- Xiaomi Redmi K30 5G: Descarga aquí
- Redmi Note 9 Pro / Pro Max: Descarga aquí
- Xiaomi Black Shark 2 Pro: Descarga aquí
- Xiaomi Mi 10 / Mi 10 Pro: Descarga aquí
- Xiaomi Poco X2: Descarga aquí
- Xiaomi Mi CC9: Descarga aquí
- Xiaomi Redmi K30: Descarga aquí
- Xiaomi Mi Note 10: Descarga aquí
- Xiaomi Redmi 8: Descarga aquí
- Redmi Note 8 Pro: Descarga aquí
- Xiaomi Redmi 5A: Descarga aquí
- Xiaomi Mi 6: Descarga aquí
- Xiaomi Mi A3: Descarga aquí
- Xiaomi Redmi K20 Pro: Descargar aquí
- Xiaomi Mi 9 SE: Descarga aquí
- Xiaomi Mi 9: Descarga aquí
Descargar Google Camera para dispositivo Galaxy
- Samsung Galaxy Note 9: Descarga aquí
- Samsung Galaxy S9 / S9 Plus: Descarga aquí
- Samsung Galaxy A11, A21, A41 y A31: Descarga aquí
- Samsung Galaxy Tab S6 Lite: Descarga aquí
- Samsung Galaxy A21s / M31s: Descarga aquí
- Samsung Galaxy Z Fold 2: Descarga aquí
- Samsung Galaxy Note 20 y Note 20 Ultra: Descarga aquí
- Samsung Galaxy Tab S7 Plus: Descarga aquí
- Samsung Galaxy M01: Descarga aquí
- Samsung Galaxy A20: Descarga aquí
- Samsung Galaxy M31: Descarga aquí
- Samsung Galaxy S20 y S20 +: Descarga aquí
- Samsung Galaxy Note 10 Lite: Descarga aquí
- Samsung Galaxy S10 Lite: Descarga aquí
- Samsung Galaxy A51: Descarga aquí
- Samsung Galaxy A71: Descarga aquí
- Galaxy A30 y A30s: Descarga aquí
- Galaxy Note 10 y 10 Plus: Descarga aquí
- Samsung Galaxy A60: Descarga aquí
- Samsung Galaxy M10, M20, M30, M40: Descarga aquí
- Samsung Galaxy S10E: Descarga aquí
- Samsung Galaxy A50 y A70: Descarga aquí
Descarga Google Camera para dispositivo OnePlus
- OnePlus 7: Descarga aquí
- OnePlus 7 Pro: Descarga aquí
- OnePlus 6: Descarga aquí
- OnePlus 6T: Descarga aquí
- Oneplus Nord: Descarga aquí
- OnePlus 8 y 8 Pro: Descarga aquí
- OnePlus 7T: Descarga aquí
- OnePlus 7: Descarga aquí
- OnePlus 7 Pro: Descarga aquí
Descargar Google Camera para dispositivo LG
- LG G5: Descarga aquí
- LG G6: Descarga aquí
- LG V20: Descarga aquí
- LG V30: Descarga aquí
- LG V35: Descarga aquí
Descargar Google Camera para dispositivo Huawei
- Huawei Honor Play: Descarga aquí
- Huawei Mate 10: Descarga aquí
- Huawei Mate 10 Pro: Descarga aquí
- Huawei Honor 10: Descarga aquí
- Huawei P30 Pro: Descarga aquí
- Vista de honor 20: Descarga aquí
- Huawei Nova 7 Pro: Descarga aquí
- Serie Honor 30 (Honor 30 Pro y Pro +): Descarga aquí
- Huawei P30 Pro: Descarga aquí
Descargar Google Camera para dispositivo Motorola
- Moto X4: Descarga aquí
- Moto Z3 Play: Descarga aquí
- Motorola One: Descarga aquí
- Motorola One Power: Descarga aquí
- Moto G7 Plus: Descarga aquí
- Moto G7: Descarga aquí
- Moto G8: Descarga aquí
- Moto G9 y G9 Plus: Descarga aquí
- Motorola One Fusion +: Descarga aquí
- Motorola Edge Plus: Descarga aquí
- Moto G Power: Descarga aquí
- Moto Z4: Descarga aquí
- Motorola One Macro: Descarga aquí
- Motorola One Zoom: Descarga aquí
- Motorola Razr 2019: Descarga aquí
- Moto G8 Plus: Descarga aquí
- Potencia Moto G7: Descarga aquí
- Moto Z: Descarga aquí
- Moto G7 Plus: Descarga aquí
- Motorola One Vision: Descarga aquí
Descarga Google Camera para dispositivo Razer
- Teléfono Razer: Descarga aquí
- Razer Phone 2: Descarga aquí
Descargar Google Camera para dispositivo Asus
- Asus Zenfone Max Pro M2: Descarga aquí
- Asus ZenFone 6 (Asus 6Z): Descarga aquí
- Asus Zenfone 7 y 7 Pro: Descarga aquí
- Teléfono Asus ROG 3: Descarga aquí
- Asus ZenFone Max M1: Descarga aquí
- Asus ZenFone Max Plus M2: Descarga aquí
- Asus ZenFone Max Shot: Descarga aquí
- Asus ZenFone Live L2: Descarga aquí
- Asus ZenFone 6: Descarga aquí
- Asus Zenfone Max M2: Descarga aquí
Descargar Google Camera para dispositivo Essential
- Teléfono esencial Ph-1: Descarga aquí
Descargar Google Camera para dispositivos Oppo
- OPPO Reno 10x Zoom: Descarga aquí
- Realme 3: Descarga aquí
- Realme 3 Pro: Descarga aquí
- Oppo A12: Descarga aquí
- Oppo A31 2020: Descarga aquí
- Oppo A92, Oppo A72, Oppo A52 o A12: Descarga aquí
- Oppo Reno 4 Pro 5G: Descarga aquí
- Oppo Find X2 y X2 Pro: Descarga aquí
- OPPO Ace 2 5G: Descarga aquí
- OPPO Reno 3 Pro: Descarga aquí
- Oppo Reno: Descarga aquí
- Oppo F11 Pro: Descarga aquí
- OPPO Reno 10x Zoom: Descarga aquí
Descargar Google Camera para dispositivos Nokia
- Nokia 8 Sirocco: Descarga aquí
- Nokia 8.1: Descarga aquí
- Nokia 7.1: Descarga aquí
- Nokia 7: Descarga aquí
- Nokia C1, C2 y C3: Descarga aquí
- Nokia 8.3 5G: Descarga aquí
- Nokia 7.2: Descarga aquí
Descarga Google Camera para ZTE
- ZTE Axon 20 5G: Descarga aquí
- ZTE Nubia Z20: Descarga aquí
- ZTE Blade 10 Prime: Descarga aquí
- ZTE Nubia V18: Descarga aquí
- ZTE Blade V10 Vita: Descarga aquí
- ZTE Nubia Red Magic 3: Descarga aquí
- ZTE Blade V10: Descarga aquí
- ZTE Blade V9 Vita: Descarga aquí
- ZTE Axon 9 Pro: Descarga aquí
- ZTE Axon 10 Pro: Descarga aquí
Descarga Google Camera for Realme
- Realme C11, C12 y C15: Descarga aquí
- Realme Narzo 10 y Narzo 10A: Descarga aquí
- Realme 6 y 6 Pro: Descarga aquí
- Realme X3 SuperZoom: Descarga aquí
- Realme X50 Pro 5G: Descarga aquí
- Realme X50: Descarga aquí
- Realme 5i: Descarga aquí
- Realme 5s: Descarga aquí
- Realme X2 Pro: Descarga aquí
- Realme XT: Descarga aquí
- Realme C2: Descarga aquí
- Realme 5 Pro: Descarga aquí
Descarga Google Camera para Blackview
- Blackview BV6800 Pro: Descarga aquí
- Blackview A60 Pro: Descarga aquí
- Blackview BV9800: Descarga aquí
Descarga Google Camera para Tecno
- Tecno Camon 15/15 Aire: Descarga aquí
- Tecno Spark 5 Air: Descarga aquí
- Tecno Camon 15 Pro: Descarga aquí
- Tecno Spark 4 Lite: Descarga aquí
- Tecno Pouvoir 3 Plus: Descarga aquí
Descarga Google Camera para Oukitel
- Oukitel WP6 y WP7: Descarga aquí
- Oukitel WP5 / WP5 Pro: Descarga aquí
- Oukitel K13 Pro: Descarga aquí
- Oukitel C18 Pro: Descarga aquí
Descarga Google Camera para Nubia
- Nubia Red Magic 5S: Descarga aquí
- Nubia Play 5G: Descarga aquí
- Nubia Red Magic 5G: Descarga aquí
Descarga Google Camera para Meizu
- Meizu 17 Pro: Descarga aquí
- Meizu 17: Descarga aquí
- Meizu 16: Descarga aquí
- Meizu 16s Pro: Descarga aquí
- Meizu 16T: Descarga aquí
- Meizu Note 9: Descarga aquí
Descarga Google Camera para Ulefone
- Armadura Ulefone 9: Descarga aquí
- Ulefone Armor X6: Descarga aquí
- Ulefone Note 7: Descarga aquí
- Ulefone Armor X3: Descarga aquí
- Ulefone Armor X5: Descarga aquí
Descarga Google Camera para Vivo
- Vivo X50 y X50 Pro: Descarga aquí
- vivo V19 Neo: Descarga aquí
- vivo Y50: Descarga aquí
Descarga Google Camera para Lenovo
- Lenovo Legion Pro: Descarga aquí
- Lenovo K10 Nota: Descarga aquí
- Lenovo K10 Plus: Descarga aquí
- Lenovo K5 Play: Descarga aquí
- Lenovo Z6, Z6 Pro y Z6 Youth: Descarga aquí
Descarga Google Camera para Poco
- Poco M2 Pro: Descarga aquí
Descarga Google Camera para Umidigi
- Umidigi A7 Pro: Descarga aquí
- Umidigi S5 Pro: Descarga aquí
- Umidigi A5 Pro: Descarga aquí
- UMiDIGI S3 Pro: Descarga aquí
- Umidigi F2: Descarga aquí
Descarga Google Camera para Sony
- Sony Xperia 1 II: Descarga aquí
Descarga Google Camera para BLU
- BLU Vivo One Plus 2019: Descarga aquí
- BLU G9: Descarga aquí
- BLU G5: Descarga aquí
- BLU G5 Plus: Descarga aquí
- BLU G6: Descarga aquí
- BLU G8: Descarga aquí
- BLU Vivo X5: Descarga aquí
- BLU Vivo XL5: Descarga aquí
Descarga Google Camera para otros dispositivos
- Homtom HT80: Haga clic aquí
- Elephone A7H: Descarga aquí
- HiSense F50 5G: Descargar aquí
- Cubot X19 S: Descarga aquí
- Black Shark 3 y 3 Pro: Descarga aquí
- Wiko View 3 Pro: Descarga aquí
- Infinix Hot 9 Play: Descarga aquí
- Doogee X95: Descarga aquí
- Cubot Note 10: Descarga aquí
- Elephone E10: Descarga aquí
- Infinix Note 7: Descarga aquí
- Infinix S5 Pro: Descarga aquí
- Smartisan Nut Pro 2S: Descarga aquí
- Itel Vision 1 L6005: Descarga aquí
- 10.o G2: Descarga aquí
- Fujitsu Arrows U: Descarga aquí
- General Mobile GM 9 Go: Descarga aquí
- Smartisan Nut Pro 3: Descarga aquí
- Leagoo XRover C: Descarga aquí
- Leagoo M13: Descarga aquí
- Alcatel 3 2019: Descarga aquí
- Doogee S68 Pro: Descarga aquí
Reconozca esto antes de tomar fotografías
- La lente de la cámara debe estar limpia y clara.
- Asegúrese de que el enfoque detallado se realice con poca luz.
- No apunte el teléfono inteligente a una luz brillante para evitar reflejos.
- El objeto o cuerpo debe estar estacionario durante unos segundos, antes y después de tomar la fotografía.
No es necesario que tengas que comer zanahorias todos los días para ver en la oscuridad. Apague las luces, oscurezca y ahora prepárese para obtener magníficas fotografías con poca luz.
En conclusión, es un trabajo bastante sencillo configurar GCam en su dispositivo. La cámara nativa de nuestros dispositivos, por muy caras que sean, no puede darnos el resultado exacto de la GCam. Esto se debe a que la cámara de Google logra un buen golpe cuando se trata de su reducción de ruido, incluso con poca luz. Por lo tanto, GCam es capaz de producir imágenes claras, detalladas y nítidas a pesar de las condiciones de iluminación.


![Cómo instalar Stock ROM en Jinga Joy [Firmware Flash File / Unbrick]](/f/65417bba332e089f78c07005eaf10c17.jpg?width=288&height=384)
