Cómo cambiar el idioma del sistema en Windows 10
Ventanas / / August 04, 2021
Anuncios
En este tutorial, le mostraremos los pasos para cambiar el idioma del sistema en Windows 10. Cuando pasa por la configuración inicial de Windows, es necesario que seleccione el idioma de visualización de su PC. Pero, ¿y si desea cambiarlo en una etapa posterior? Bueno, afortunadamente, no es necesario que vuelva a realizar la configuración. Hay una función incorporada en su PC con Windows que le permite realizar dicha tarea sin ningún problema.
En lo que respecta al motivo del cambio de idioma, podría haber muchos. Por ejemplo, si prefiere usar un idioma diferente o compró una PC usada que viene preconfigurada con un idioma extranjero, esta guía lo ayudará. Del mismo modo, si se está mudando a una nueva región y desea que su PC esté sincronizada con el idioma local, también puede consultar las instrucciones a continuación. En esa nota, sigamos con la guía para cambiar el idioma del sistema en Windows 10.

Cómo cambiar el idioma del sistema en Windows 10
Si su PC con Windows 10 está firmada con una cuenta de Microsoft, todos los dispositivos que hayan iniciado sesión con esta cuenta también sufrirán este cambio. Si no desea que eso suceda, debería considerar la posibilidad de deshabilitar esta función de sincronización de idioma. Para hacerlo, inicie la página de Configuración y diríjase a Cuentas.
Anuncios

Luego, vaya a Sincronizar su configuración desde la barra de menú de la izquierda y deshabilite el botón de preferencias de Idioma. Eso es. A partir de ahora, el cambio de idioma del sistema solo se limitará a su PC actual en la que se llevan a cabo los pasos a continuación. Dicho esto, sigamos con la guía para cambiar el idioma del sistema en Windows 10.
Pasos de instrucción
- Para empezar, use las combinaciones de teclas de acceso directo de Windows + I para abrir la página de Configuración. Luego, vaya a la sección Hora e idioma.

- Dentro de eso, seleccione Idioma en la barra de menú de la izquierda. Luego haga clic en "Agregar un idioma preferido" en la sección Idiomas preferidos.

- Seleccione el idioma deseado de la lista y haga clic en Siguiente.

- Luego, marque todas las funciones de idioma asociadas y haga clic en Instalar. Su idioma preferido ahora se descargará en su PC.
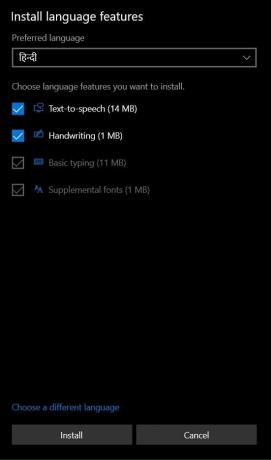
- Una vez hecho esto, regrese a la página Región e idioma y haga clic en el idioma que acaba de seleccionar.
- Ahora verá tres opciones: Establecer como predeterminado, Opciones y Eliminar. Haga clic en Establecer como predeterminado para cambiar el idioma del sistema en Windows 10.

- Un mensaje de Windows le pedirá que cierre la sesión para que se lleve a cabo el cambio. Así que haga clic en Sí, cerrar sesión ahora.
- Luego, vuelva a iniciar sesión en su PC y con esto, ha cambiado el idioma del sistema en Windows 10. Sin embargo, los idiomas de la pantalla de bienvenida (Iniciar sesión / Cerrar sesión, Apagar), Cuenta del sistema y Nueva cuenta de usuario aún no se han cambiado.
- Para eso, diríjase al Panel de control y cambie su opción "Ver por" a Iconos grandes.
- Seleccione Regiones de la lista y diríjase a la sección Administrativa. Haga clic en el botón Copiar configuración.

- Luego, en la sección "Copiar la configuración actual en", habilite las opciones "Pantalla de bienvenida y cuentas del sistema" y "Nuevas cuentas de usuario".

- Finalmente, haga clic en Aceptar> Aplicar> Aceptar y reinicie su PC.
Eso es. Estos fueron los pasos para cambiar el idioma del sistema en Windows 10. Si tiene alguna pregunta, háganoslo saber en la sección de comentarios a continuación. Para terminar, aquí hay algunos Consejos y trucos para iPhone, Consejos y trucos para PCy Trucos y consejos de Android que también deberías comprobar.



