Cómo deshabilitar las notificaciones en una computadora con Windows 10
Ventanas / / August 04, 2021
Anuncios
Quieres saber como deshabilite las notificaciones persistentes que aparecen en su PC con Windows 10.? En esta guía te explicaré cómo hacerlo. Las notificaciones son importantes para estar al tanto de los diversos eventos en su computadora. Puede ser una alerta sobre actualizaciones del sistema, actualizaciones de aplicaciones, aplicaciones sospechosas o cosas similares. A veces, también recibe notificaciones sobre cosas que no son tan importantes. Odio cuando aparecen constantemente notificaciones en la pantalla de mi computadora mientras estoy trabajando.
El sistema operativo Windows viene con su configuración para ayudarlo a detener las notificaciones entrantes. Puede deshabilitar por completo las notificaciones para todo el sistema. Al mismo tiempo, también puede desactivar las notificaciones individualmente para cualquier aplicación que envíe alertas innecesarias. Veamos cómo hacerlo.
Tabla de contenido
-
1 Deshabilitar notificaciones en una computadora con Windows 10
- 1.1 ¿Cómo deshabilitar la notificación para todo el sistema?
- 1.2 Deshabilite las notificaciones para aplicaciones individuales instaladas en su PC
- 1.3 Deshabilitar las notificaciones temporalmente en Windows 10 con Focus Assist
- 1.4 Establecer lista de prioridades de aplicaciones para Focus Assist
- 1.5 Conclusión
Deshabilitar notificaciones en una computadora con Windows 10
Debe modificar la configuración del sistema de su computadora para cambiar las preferencias de notificación o deshabilitarla por completo en su dispositivo.
¿Cómo deshabilitar la notificación para todo el sistema?
- Prensa Windows + I tecla de acceso rápido para iniciar el Ajustes sección
- Haga clic en Sistema
- Luego, en el panel de la izquierda, haga clic en Notificaciones y acciones
- En el medio de la pantalla, habrá una opción Recibe notificaciones de aplicaciones y otros remitentes
- Esa opcion es establecido en On es por eso que recibe notificaciones las 24 horas, los 7 días de la semana
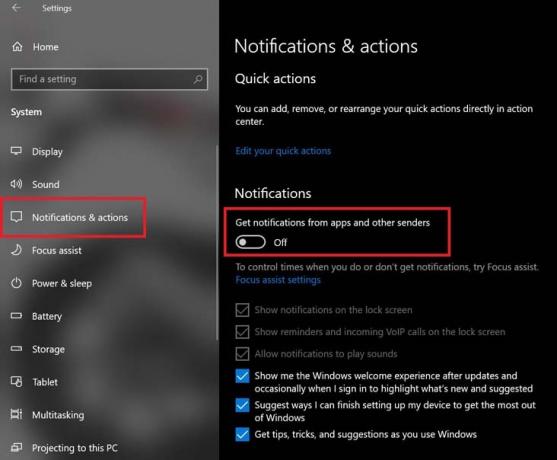
- Haga clic en el interruptor para apaga esa opción
Eso es. De ahora en adelante, no lo harás
Anuncios
- recibir notificaciones en la pantalla de bloqueo,
- escuchar sonidos de notificación,
- recibir recordatorios,
- recibir notificaciones de llamadas VoIP.
Sin embargo, seguirá recibiendo sugerencias, consejos y trucos para mejorar la experiencia de usuario del sistema operativo Windows. Además, recibirá sugerencias para determinadas instalaciones y configuraciones de aplicaciones. Windows seguirá mostrándole las últimas funciones y actualizaciones que puede instalar en su computadora.
Deshabilite las notificaciones para aplicaciones individuales instaladas en su PC
Si es selectivo con respecto a permitir que ciertas aplicaciones le envíen notificaciones, también puede configurarlo.
- Como hizo en la sección anterior, vaya a Ajustes > Sistema > Notificaciones y acciones
- Luego navega hacia abajo hasta Recibe notificaciones de estos remitentes

- Verás el lista de la aplicación instalada en su PC y las notificaciones están habilitadas en todos ellos
- Simplemente haga clic en la palanca para desactivar las notificaciones de todas aquellas aplicaciones de las que no le gusta recibir alertas
Deshabilitar las notificaciones temporalmente en Windows 10 con Focus Assist
Windows 10 tiene esta característica llamada Asistente de enfoque que cuando está habilitado dejará de mostrar notificaciones entrantes durante un período de tiempo fijo. Supongamos que está en casa de regreso de la oficina y no desea recibir notificaciones en su computadora portátil hasta la mañana siguiente, entonces puede establecer un período de tiempo. Dentro de este período de tiempo, Focus Assist estará activo y no verá ninguna notificación en su PC.
Para habilitar Focus Assist
- Haga clic en el botón Centro de notificaciones en la esquina inferior derecha de la pantalla del escritorio de Windows
- Luego verá muchos mosaicos para varias funciones
- Buscar Asistente de enfoque loseta [el que tiene el símbolo de la luna creciente]
- Haga clic en él para habilitar

- Verá que mostrará algo como Solo prioridad
- Solo prioridad significa que mientras Focus Assist está activado, recibirás notificaciones de las aplicaciones que hayas priorizado.
- Nuevamente, haga clic en el mosaico de asistencia de enfoque para cambiarlo a Solo alarmas.
- La opción anterior desactivará temporalmente todas las notificaciones excepto las alarmas que haya configurado. Esta es la opción que recomiendo configurar mientras habilita Focus Assist en su PC.
Establecer lista de prioridades de aplicaciones para Focus Assist
También puede habilitar Focus Assist y modificar su configuración yendo a la configuración del sistema de su computadora. Este es para la opción Solo prioridad donde puede establecer qué aplicaciones pueden enviarle notificaciones.
Anuncios
- Haga clic en Windows + I ir a Ajustes
- luego haga clic en Sistema
- en el panel de la izquierda, haga clic en Asistente de enfoque
- Luego haga clic en Solo prioridad

- Debajo de eso, haga clic en Personaliza tu lista de prioridades
- Como puede ver en mi captura de pantalla, solo he priorizado las llamadas VoIP y los recordatorios y notificaciones de aplicaciones sin marcar de los contactos anclados en la barra de tareas.

- Puede configurar estas opciones según sus necesidades
- Navega hasta el Sección de aplicaciones. Aquí puede configurar qué aplicaciones pueden enviarle una notificación
- Sea predeterminado, solo los componentes de Xbox, el uso compartido cercano y Snip & Sketch pueden enviarle notificaciones. Esto incluso puedes eliminarlo. Simplemente haga clic en la aplicación en la lista de excepciones y haga clic en Eliminar

- Recomiendo no agregar ninguna aplicación a la lista porque no desea notificaciones durante un período temporal y las aplicaciones de la lista blanca se opondrán por completo a la idea de Focus Assist
- Aún así, si desea agregar aplicaciones a la lista de excepciones y desea ver notificaciones de estas aplicaciones, haga clic en Agregar una aplicación
- Luego, agregue la aplicación que elija
Conclusión
Por lo tanto, si las notificaciones le molestan mucho en su computadora con Windows 10, desactive estas notificaciones o priorice qué aplicaciones pueden enviarle notificaciones. De esta manera, no se distraerá de su trabajo o cuando esté disfrutando de su tiempo libre. Espero que esta guía te haya sido útil.
Artículos relacionados
- Cómo configurar la GPU predeterminada para aplicaciones en Windows 10
- ¿Qué es Windows SmartScreen y es seguro?
- Cómo reasignar Alt Gr a la tecla Alt en Windows 10

![Cómo instalar Stock ROM en Prestigio PSP5522 Duo [Archivo de firmware]](/f/6c2e08324bd3e883d413f77ab97f4756.jpg?width=288&height=384)
![Cómo instalar Stock ROM en AGeTEL AG9 [Firmware Flash File / Unbrick]](/f/d19374f2e436b6ba5885bac2871cdfd2.jpg?width=288&height=384)