Cómo habilitar o deshabilitar la cámara y el micrófono en Windows 10
Ventanas / / August 04, 2021
Anuncios
La privacidad es muy importante en estos días si está utilizando dispositivos como computadoras portátiles y teléfonos inteligentes. Los piratas informáticos pueden ver a través de su cámara web y escucharlo a través de su micrófono. Puede parecer una locura, pero cualquiera que sepa cómo funciona el robo de datos y las escuchas puede afirmarlo. Las computadoras portátiles modernas vienen con un obturador de cámara. Puede cubrir la cámara cuando no la utilice. Si tiene un modelo de computadora portátil anterior que no tiene obturador, puede desactivar la cámara manualmente. En esta guía, le explicaré cómo habilitar o deshabilitar fácilmente la cámara y el micrófono en cualquier PC con Windows 10.
La cámara se puede apagar por completo para todas las aplicaciones instaladas en su PC. No tiene que hacerlo individualmente para cada aplicación instalada. Aún así, aquellos usuarios que realizan videoconferencias con regularidad pueden habilitar o deshabilitar el acceso a la cámara para aplicaciones individuales. No solo la cámara, sino también los piratas informáticos pueden entrar en sus conversaciones a través del micrófono. Es aconsejable desactivar el micrófono en su computadora con Windows cuando no lo necesite.
Habilitar o deshabilitar la cámara en Windows 10
Estos son los pasos que debe seguir.
- Prensa Windows + I para abrir la página de Configuración
- Haga clic en Intimidad
- Luego, en el lado izquierdo, debajo de los permisos de la aplicación, haga clic en Cámara
- Debajo del estado El acceso a la cámara está activado para este dispositivo, haga clic en Cambio

- Aquí puede hacer clic en el botón para activar o desactivar el acceso a la cámara por completo para todas las aplicaciones instaladas en su computadora.
Cómo permitir / no permitir que cualquier aplicación acceda a la aplicación de la cámara
Puede habilitar o deshabilitar individualmente cualquier aplicación basada en Microsoft Store para acceder a la cámara. Vaya a la lista de aplicaciones mencionadas en Qué aplicaciones de Microsoft Store pueden acceder a su cámara
Anuncios
Del mismo modo, desplácese hacia abajo un poco para encontrar otra opción Permitir que las aplicaciones de escritorio accedan a su cámara. Habrá un interruptor que puede usar para permitir o no permitir el acceso de la cámara a las aplicaciones de escritorio normales instaladas en su dispositivo.
Habilitar o deshabilitar el micrófono en Windows 10
De la misma manera que habilita o deshabilita el acceso a la cámara para todo el sistema o aplicaciones individuales, lo mismo puede hacer también con el micrófono.
- Abierto Configuración de Windows > haga clic en Intimidad [igual que los pasos de la sección anterior]
- En el lado izquierdo, haga clic Micrófono
- Hay un palanca universal que enciende o apaga el micrófono para todas las aplicaciones instaladas

- Si desea permitir de forma selectiva que una o más aplicaciones accedan al micrófono, también puede hacerlo.
- Desplácese hacia abajo hasta Permitir que las aplicaciones de Microsoft Store accedan a su micrófono
- Debajo de eso, verá una lista de aplicaciones. Simplemente haga clic en el interruptor para activar o desactivar el acceso del micrófono a cualquier aplicación
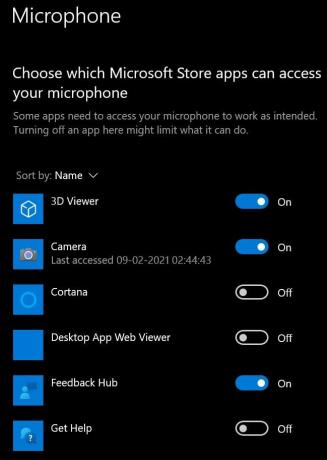
- A habilitar o deshabilitar el acceso del micrófono a las aplicaciones de escritorio, similar a la cámara, hay una sección para eso.
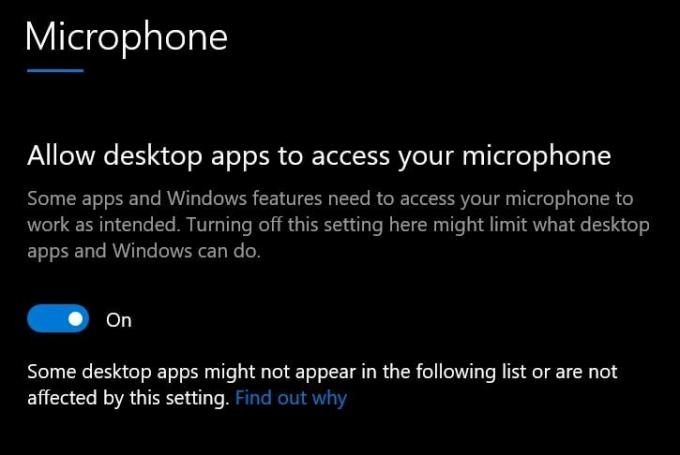
- Presione el botón de alternancia al lado para permitir o no permitir el permiso
Entonces, todo se trata de cómo habilitar o deshabilitar la cámara y el micrófono en una computadora con Windows 10. Espero que esta guía te ayude.
Artículos relacionados
- Cómo reinstalar la aplicación Microsoft Store en Windows 10
- Cómo deshabilitar las notificaciones en Windows 10
- Establecer GPU predeterminada para aplicaciones en Windows 10

![Descargue la ROM estable global MIUI 11.0.9.0 para Mi Note 10 [V11.0.9.0.PFDMIXM]](/f/39aa931e1ef962cb742203fb00bddea2.jpg?width=288&height=384)

