Cómo cambiar la configuración rápida en Galaxy S9 y S9 Plus
Consejos Y Trucos De Android / / August 05, 2021
El mercado de los teléfonos inteligentes se vuelve cada vez más competitivo con el paso del tiempo. Con los fabricantes que vienen con dispositivos de diferentes rangos de precios, la competencia es cada vez más apretada para todos los fabricantes. Pero cuando se trata de dispositivos premium de gama alta, solo unas pocas empresas se mantienen consistentes en la competencia. En esto, la empresa surcoreana Samsung es un verdadero líder en el caso de los dispositivos Android. La serie Galaxy S es un orgullo de la compañía que tiene la línea de dispositivos con la mejor configuración posible disponible durante su lanzamiento. El lanzamiento de 2018 de Samsung en esta serie es el Galaxy S9 y S9 Plus. En esta guía, aprenderá a cambiar la configuración rápida en Galaxy S9 y S9 Plus.
Alimentado comúnmente por el último SoC Qualcomm MSM8998 Snapdragon 845, el Galaxy S9 viene con una pantalla de 5.8 pulgadas, mientras que el S9 Plus tiene una pantalla de 6.2 pulgadas. S9 obtiene una RAM de 4 GB, mientras que S9 Plus obtiene una mejor RAM de 6 GB. La cámara trasera de ambos dispositivos también es diferente con una configuración de cámara dual de 2 sensores cada uno de 12 MP en S9 Plus, mientras que con el S9 se proporciona un solo sensor de 12 MP. Un almacenamiento interno de 64 GB está disponible para ambos dispositivos y se puede ampliar hasta 400 GB. Se proporciona una batería de 300 mAh para S9 y una batería de 3500 mAh para S9 Plus.

Tabla de contenido
-
1 Pasos para cambiar la configuración rápida en Galaxy S9 y S9 Plus
- 1.1 Pasos para cambiar la posición del icono
- 1.2 Pasos para eliminar iconos
- 1.3 Pasos para cambiar el tamaño de la cuadrícula
Pasos para cambiar la configuración rápida en Galaxy S9 y S9 Plus
Ha pasado mucho tiempo desde que la barra de configuración rápida se convierte en parte de los dispositivos Android. Esta es una de las mejores adiciones realizadas en Android que aumentó enormemente la usabilidad de los dispositivos. Esto ayuda al usuario a cambiar la configuración muy rápidamente sin el ajetreo de navegar a través de muchas opciones. Puede acceder a la configuración rápida simplemente deslizando de arriba a abajo dos veces en la pantalla del teléfono inteligente. Android también viene con la capacidad de personalizar las opciones disponibles en esta barra de configuración rápida. Puede cambiar la posición del icono, eliminar opciones y cambiar el tamaño de la cuadrícula. Los pasos para hacerlos todos se enumeran a continuación.
Pasos para cambiar la posición del icono
- Desliza hacia abajo dos veces para abrir la barra de configuración rápida
- Toque el ícono de tres puntos, que estará en la esquina superior derecha

- Ahora toca el orden de los botones
- Arrastre y mueva el icono a las posiciones deseadas
- Finalmente, toque Listo
Pasos para eliminar iconos
- Desliza hacia abajo dos veces para abrir la barra de configuración rápida
- Toque el ícono de tres puntos, que estará en la esquina superior derecha

- Ahora toca el orden de los botones
- Arrastra hasta la parte inferior de la pantalla para eliminarlo.
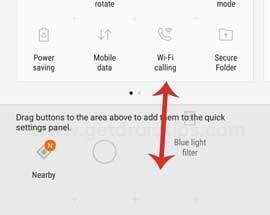
- Finalmente, toque Listo
Pasos para cambiar el tamaño de la cuadrícula
- Desliza hacia abajo dos veces para abrir la barra de configuración rápida
- Toque el ícono de tres puntos, que estará en la esquina superior derecha
- Ahora toca la cuadrícula de botones
- Toque la opción de cuadrícula preferida

- Finalmente, toque Listo
Espero que esta guía haya sido útil para comprender cómo cambiar la configuración rápida en Galaxy S9 y S9 Plus. Si tiene alguna pregunta o comentario, deje un comentario a continuación.
Publicación relacionada
- Cómo buscar nuevas actualizaciones de software en Galaxy S9 y S9 Plus
- Guía para solucionar problemas de conectividad Wi-Fi en Galaxy S9 y S9 Plus
- Cómo solucionar problemas de Bluetooth en Galaxy S9 y S9 Plus
Un admirador de la naturaleza, el cine, las bicicletas y la música rock. Beatles lo complace en un día agradable. Pink Floyd lo dejó dormir en paz.



