Solución: el bloqueo medio al inicio, no se inicia o se bloquea en el escritorio
Juegos / / August 04, 2021
Anuncios
Hablando de algunos de los videojuegos de terror psicológico, el recién lanzado "The Medium" está llamando la atención de los jugadores. Aunque los jugadores están revisando este juego muy bien, parece que a los jugadores de PC les están ocurriendo múltiples problemas. Muchos jugadores han comenzado a informar que enfrentan problemas con La médium como Crash at Startup, Won’t Launch o Crash to Desktop. Si también es una de las víctimas, asegúrese de seguir esta guía de solución de problemas para solucionar estos problemas de forma manual. Para ser muy específicos, los requisitos del sistema de The Medium son casi similares a Cyberpunk 2077 y Horizon Zero Dawn.
Por lo tanto, antes de llegar a cualquier conclusión, asegúrese de verificar los requisitos del sistema a continuación para asegurarse de que su PC sea compatible con el juego The Medium o no. Como debe saber, los videojuegos recién lanzados vienen con varios errores o problemas de estabilidad que causan fallas, caídas de cuadros, retrasos, tartamudeos, problemas de pantalla negra y más. Entonces, no hay nada de qué preocuparse. En este escenario, las posibilidades son lo suficientemente altas de que su PC tenga algunos problemas con el juego funcionando correctamente. Por lo tanto, debe verificar las posibles soluciones a continuación para resolverlo.
Tabla de contenido
- 1 ¿Por qué sigue fallando el medio?
- 2 Requerimientos mínimos del sistema:
- 3 Requisitos del sistema recomendados:
-
4 Solución: el bloqueo medio al inicio, no se inicia o se bloquea en el escritorio
- 4.1 1. Actualizar controladores de gráficos
- 4.2 2. Desactivar la superposición de Steam
- 4.3 3. Ajustar la configuración de discordia
- 4.4 4. Ajustar la configuración del panel de control de Nvidia
- 4.5 5. Cambiar la configuración del panel de control de AMD
- 4.6 6. Verificar archivos de juegos a través de Epic Games
- 4.7 7. Desinstalar la actualización reciente de Windows 10
- 4.8 8. Eliminar archivos temporales
- 4.9 9. Establecer la velocidad predeterminada de la CPU y los gráficos
¿Por qué sigue fallando el medio?
Bueno, los juegos de PC tienden a tener problemas que son bastante comunes en estos días porque la mayoría de los problemas se pueden solucionar fácilmente. Aunque los juegos de PC pueden enfrentar retrasos, tartamudeos, caídas de fotogramas debido a múltiples razones, hay un par de posibles razones que se mencionan a continuación que son bastante comunes entre los jugadores de PC. Por lo tanto, debería echar un vistazo rápido a continuación.
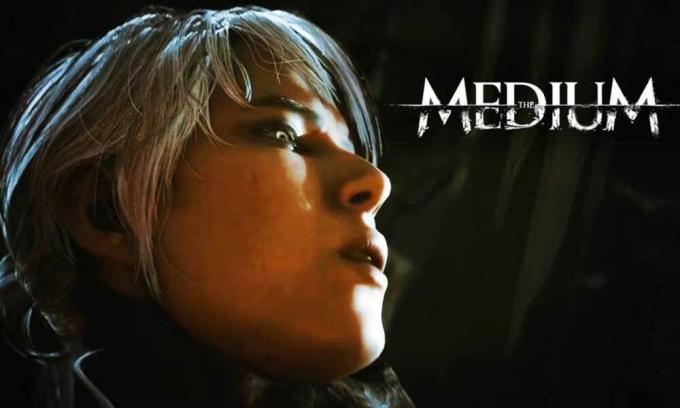
Anuncios
- Hay muchas posibilidades de que la configuración de tu PC no sea compatible con los requisitos del sistema del juego The Medium. Si no está seguro, puede verificar los requisitos del sistema a continuación.
- Es posible que algunos de los fallos temporales o problemas de caché del sistema le estén preocupando mucho.
- A veces, los archivos del juego dañados o faltantes en su PC / computadora portátil también pueden causar fallas o retrasos en el inicio.
- Una versión obsoleta del sistema operativo Windows o una versión obsoleta del controlador de gráficos también pueden provocar bloqueos al iniciar el juego.
- También debe verificar su versión de DirectX si está actualizada o no. Al actualizar la versión de Windows, su DirectX se actualizará.
- En algunos escenarios, si su tarjeta gráfica se vuelve lo suficientemente desactualizada, es posible que no admita la GPU Direct3D Hardware Feature Level 11.0.
- Es posible que el juego The Medium o el iniciador del juego se desactualice.
- Algunas de las tareas o programas en ejecución en segundo plano pueden consumir una gran cantidad de recursos del sistema, lo que provoca estos problemas.
- Tal vez la protección de seguridad de Windows o cualquier programa antivirus de terceros instalado esté impidiendo que los archivos del juego se ejecuten correctamente.
Requerimientos mínimos del sistema:
- SO: Windows 10 (solo versión de 64 bits)
- Procesador: Intel Core i5-6600 / AMD Ryzen 5 2500X
- Memoria: 8 GB de RAM
- Gráficos: @ 1080p NVIDIA GEFORCE GTX 1650 Super o GTX 1060 / Radeon R9 390X
- DirectX: Versión 11
- Almacenamiento: 55 GB de espacio disponible
- Tarjeta de sonido: Compatible con DirectX, se recomiendan auriculares
Requisitos del sistema recomendados:
- SO: Windows 10 (solo versión de 64 bits)
- Procesador: Intel Core i5-9600 / AMD Ryzen 7 3700X
- Memoria: 16 GB de RAM
- Gráficos: A 1080p NVIDIA GeForce GTX 1660 Super / Radeon RX 5600XT | @ 4K NVIDIA GeForce RTX 2080 o RTX 3060 Ti / Radeon RX 6800
- DirectX: Versión 12
- Almacenamiento: 55 GB de espacio disponible
- Tarjeta de sonido: Compatible con DirectX, se recomiendan auriculares
Solución: el bloqueo medio al inicio, no se inicia o se bloquea en el escritorio
Ahora, sin perder más tiempo, vayamos a los pasos a continuación. Tenga en cuenta que los controladores gráficos de Nvidia y AMD están bien optimizados para el juego The Medium. Entonces, si en el caso, aún no ha actualizado su controlador de gráficos, haga esto primero.
1. Actualizar controladores de gráficos
Si está utilizando la tarjeta gráfica Nvidia, actualice la aplicación GeForce Experience en su PC desde el Sitio oficial de Nvidia aquí. Pero si está utilizando la tarjeta gráfica AMD en su sistema, actualice la última Controladores AMD desde aquí.
2. Desactivar la superposición de Steam
- Abierto Vapor en tu Windows.
- Dirígete al Ajustes > Haga clic en el En el juego.
- Haga clic en la casilla de verificación para deshabilitar Habilita Steam Overlay mientras estás en el juego.
- Una vez que se quita la marca de la casilla de verificación, haga clic en OK.
3. Ajustar la configuración de discordia
- Lanzamiento Discordia > Haga clic en Ajustes de usuario.
- Seleccione Voz y video de la barra lateral izquierda.
- Desplácese un poco hacia abajo y haga clic en el Avanzado.
- A continuación, deshabilite Códec de video OpenH264 proporcionado por Cisco System, Inc.
- Entonces deshabilita Habilitar calidad de servicio con alta prioridad de paquetes.
- Ahora ve a Cubrir.
- También puede apagar el superposición en el juego.
- A continuación, dirígete a Apariencia.
- Ir Avanzado.
- Desactivar Aceleracion de hardware.
- Una vez hecho esto, reinicie el sistema y si el problema de la falla media al inicio, no se inicia o falla se ha solucionado o no.
4. Ajustar la configuración del panel de control de Nvidia
- Haga clic en Ajustar la configuración de la imagen con vista previa debajo Configuraciones 3D.
- Seleccione Utilice la configuración avanzada de imágenes en 3D.
- A continuación, inicie el Panel de control de Nvidia.
- Haga clic en Administrar la configuración 3D> Ir a Ajustes globales.
- Además, también puede ajustar algunas de las otras opciones:
- Desactivar Nitidez de imagen
- Habilitar Optimización roscado
- Utilice el máximo rendimiento para Gestión de energía
- Apagar Modo de baja latencia
- Colocar Calidad de filtrado de texturas al modo Performance
Una vez hecho esto, reinicie su computadora y verifique si el problema de falla del medio está resuelto o no.
5. Cambiar la configuración del panel de control de AMD
- Ir Gráficos globales.
- Apagar Radeon Anti-Lag
- Apagar Radeon Boost
- Utilice la configuración de la aplicación para Modo de suavizado
- Colocar Método de suavizadoa muestreo múltiple
- Apagar Filtrado morfológico
- Desactivar Nitidez de imagen
- Apagar Filtrado anisotrópico
- Utilice el modo Performance para Calidad de filtrado de texturas
- También puede habilitar Optimización del formato de superficie
- Optimización de AMD para Modo de teselación
- Espera por Vsync- Apágalo
- Utilice la optimización de AMD para Caché de sombreado
- Desactivar Almacenamiento en búfer triple OpenGL
- Apagar Nivel máximo de teselación
- Establecer gráficos para el Carga de trabajo de la GPU
- Apaga el Radeon Chill
- Desactivar Control de objetivo de velocidad de fotogramas
6. Verificar archivos de juegos a través de Epic Games
A veces, verificar los archivos del juego instalados también puede resolver cualquier tipo de corrupción de archivos o estado faltante y podrás volver a jugar tu juego. Para verificar la instalación de los archivos del juego:
- Abre el Lanzador de Epic Games en tu ordenador.
- Ir La médium juego en tu Biblioteca > Haga clic en el tres puntos.
- Se abrirá una nueva ventana pequeña> Seleccionar Verificar.
- Dependiendo del tamaño del juego, el proceso de verificación puede demorar un par de minutos.
- Una vez hecho todo, haga clic en el Lanzamiento botón para ejecutar su juego.
7. Desinstalar la actualización reciente de Windows 10
Hace un par de días, Microsoft lanzó una nueva actualización para Windows 10 con KB4535996. Por lo tanto, esta actualización acumulativa en particular para Windows 10 tiene muchos errores y causa muchos errores o problemas.
Anuncios
- Ir Comienzo menú> Haga clic en Ajustes
- A continuación, vaya a Actualización y seguridad
- Haga clic en Ver historial de actualizaciones
- Ahora, si puede ver que hay una actualización que tiene KB4535996 ya ha sido instalado. Asegúrate de desinstalarlo.
- Aqui verás el Desinstalar actualizaciones opción en la parte superior de la página.
- Haga clic en él y seleccione la versión de actualización acumulativa mencionada.
- Haga clic derecho sobre él> Seleccionar Desinstalar.
- Puede llevar algún tiempo eliminar esa actualización y su sistema puede reiniciarse automáticamente.
- Tenga un poco de paciencia y también puede reiniciar manualmente su PC con Windows (si es necesario).
Finalmente, puede ejecutar The Medium y verificar si el bloqueo de inicio se ha solucionado o no.
8. Eliminar archivos temporales
- Prensa Tecla de Windows + R en su teclado para abrir el programa RUN.
- Ahora, escriba %temperatura% y presione enter.
- Obtendrá un montón de archivos temporales en una página.
- Seleccione todos los archivos presionando Ctrl + A en el teclado.
A continuación, presione Mayús + Eliminar en el teclado para eliminar todos los archivos. - A veces, algunos de los archivos temporales no se pueden eliminar. Por lo tanto, déjelos como están y ciérrelo.
9. Establecer la velocidad predeterminada de la CPU y los gráficos
Como la mayoría de los usuarios siempre quieren utilizar un rendimiento ultra alto de la CPU y la GPU desde el primer día. Entonces, la mayoría de los usuarios compran una versión overclockeada o aumentan manualmente la velocidad de overclocking. Por lo tanto, si también ha overclockeado la velocidad de su GPU y después de hacerlo, experimenta problemas relacionados con cuellos de botella, retrasos o fallas, simplemente configúrelo en el modo predeterminado.
También puede utilizar la herramienta MSI Afterburner o la aplicación Zotac Firestorm para reducir la velocidad de reloj. Una vez hecho esto, puedes ejecutar el juego The Medium para comprobar si se bloquea al inicio o no.
Eso es. Esperamos que esta guía te haya resultado útil. Puede comentar a continuación para cualquier consulta.
Anuncios


