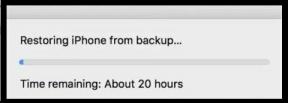Arreglo: Baldur's Gate 3 no se inicia
Juegos / / August 04, 2021
Anuncios
Puerta de Baldur III es un videojuego de acción y rol inspirado en Dungeons & Dragons, desarrollado y publicado por Larian Studios. Este es el tercer título principal de la serie Baldur's Gate 3 y ha recibido una respuesta abrumadora en la plataforma Steam para la versión para PC. También está disponible para Mac, plataformas Google Stadia. Aunque la versión para PC ha recibido críticas muy positivas, muchos de los jugadores desafortunados se encuentran con el problema de Baldur's Gate 3 Not Launching, que es una gran decepción. Si también es una de las víctimas, asegúrese de seguir esta guía de solución de problemas para solucionarlo.
El juego Baldur's Gate III se lanzó en octubre de 2020 y aún se está ejecutando como acceso anticipado. Significa que hay muchos errores o errores inesperados que se pueden encontrar en este juego a partir de ahora hasta que los desarrolladores lancen una versión estable completa. Para los jugadores de PC, el inicio se bloquea o se retrasa o el juego no se inicia son algunos de los problemas más comunes que no podemos negar. Pero la mayoría de los jugadores de PC experimentan este tipo de problemas debido a algún tipo de problemas de hardware o software por su parte. Por lo tanto, seguir e intentar todos los métodos será útil.

Tabla de contenido
-
1 Solución: Baldur's Gate 3 no se inicia
- 1.1 1. Ejecute el programa como administrador
- 1.2 2. Verificar archivos de juegos
- 1.3 3. Establecer la opción de lanzamiento para el modo de ventana
- 1.4 4. Cerrar tareas en segundo plano innecesarias
- 1.5 5. Desactivar la aplicación Steam Overlay
- 1.6 6. Deshabilitar la caché de sombreado
- 1.7 7. Intente eliminar sectores defectuosos de la partición del disco duro
- 1.8 8. Desactivar Nvidia GeForce Experience y MSI Afterburner
- 1.9 9. Actualizar controladores de gráficos
- 1.10 10. Ajustar la configuración de discordia
- 1.11 11. Actualizar Windows
- 1.12 12. Establecer alta prioridad en el Administrador de tareas
- 1.13 13. Deshabilitar el programa antivirus o el cortafuegos de Windows
- 1.14 14. Cierra el juego desde las aplicaciones en segundo plano
- 1.15 15. Reinstale Microsoft Visual C ++ Runtime
- 1.16 16. Utilice la velocidad del reloj de la CPU y la GPU en la configuración predeterminada
Solución: Baldur's Gate 3 no se inicia
Un gran número de jugadores están experimentando varios problemas con el lanzamiento de Baldur's Gate III en su PC / portátil. Antes de revisar cualquier método, asegúrese de que la configuración de su hardware cumpla con los requisitos del sistema de este juego.
Anuncios
| Requisitos del sistema Baldur's Gate III | ||
| Categoría | Mínimo | Recomendado |
| SO | Windows 7 SP1 de 64 bits | Windows 10 de 64 bits |
| Procesador | Intel i5-4690 / AMD FX 4350 | Intel i7 4770k / AMD Ryzen 5 1500X |
| Memoria | 8 GB de RAM | 16 GB de RAM |
| Gráficos | Nvidia GTX 780 / AMD Radeon R9 280X | Nvidia GTX 1060 de 6 GB / AMD RX580 |
| DirectX | 11 | 11 |
| Almacenamiento | 150 GB de espacio disponible | 150 GB de espacio disponible |
| Notas adicionales | La API predeterminada es Vulkan 1.1. También se proporciona la API de Directx11. | La API predeterminada es Vulkan 1.1. También se proporciona la API de Directx11. |
1. Ejecute el programa como administrador
Asegúrate de ejecutar el juego y el archivo Steam (exe) como administrador en tu sistema Windows para tener el acceso adecuado. Para hacerlo:
- Botón derecho del ratón sobre el juego .exe archivo> Ir a Propiedades.

- Clickea en el Compatibilidad pestaña> Seleccionar Ejecute este programa como administrador.
- Haga clic en Aplicar y luego OK para guardar los cambios.
- Asegúrese de hacer lo mismo con el Steam (.exe) además.
- Una vez hecho esto, deberías poder ejecutar el juego Baldur's Gate 3 correctamente.
2. Verificar archivos de juegos
Verificar los archivos del juego ayudará a reparar fácilmente los archivos del juego dañados o faltantes desde el iniciador del juego directamente. Para hacer eso:
- Lanzar el Cliente de Steam > Ir a Biblioteca de Steam
- Haga clic derecho en Puerta de Baldur 3 > Haga clic en Propiedades
- Clickea en el Archivos locales pestaña

- Seleccione Verificar la integridad de los archivos del juego
- Espere a que se complete el proceso y luego reinicie su juego
3. Establecer la opción de lanzamiento para el modo de ventana
- Lanzar el Cliente de Steam > Ir a Biblioteca de Steam
- Haga clic derecho en Puerta de Baldur 3 > Haga clic en Propiedades
- Clickea en el General pestaña> Haga clic en CONFIGURAR LAS OPCIONES DE LANZAMIENTO
- Escribe -ventanas -noborde argumento de línea de comandos en el campo
- Haga clic en OK y reinicie su computadora para aplicar los cambios
- Una vez hecho esto, intente ejecutar su juego Baldur's Gate 3 para verificar si el problema de no lanzamiento se ha solucionado o no.
4. Cerrar tareas en segundo plano innecesarias
Como todos sabemos, muchos programas o tareas siempre se ejecutan en segundo plano en el sistema Windows, lo que puede causar caídas de rendimiento o conflictos con el inicio del juego. Para hacer eso:
Anuncios
- Prensa Windows + R llaves para abrir el Correr caja de diálogo.
- Ahora, escriba msconfig y golpea Ingresar para abrir Configuración del sistema.
- Ve a la Servicios pestaña> Haga clic en Esconder todos los servicios de Microsoft.
- Haga clic en Desactivar todo > A continuación, vaya al Puesta en marcha pestaña.
- Haga clic en Abrir el Administrador de tareas > Seleccionar y Tarea final uno por uno se están ejecutando innecesariamente.
- Una vez hecho todo, cierre todas las ventanas y reinicie su sistema para actualizarlo.
- Finalmente, intente ejecutar Baldur's Gate 3 nuevamente para verificar el problema.
5. Desactivar la aplicación Steam Overlay
Si en caso de que el juego se cuelgue o ni siquiera los problemas de inicio te sigan molestando, entonces debes desactivar la opción Steam Overlay del lanzador. Aunque esta función es útil para los jugadores profesionales, puede consumir muchos recursos del sistema y causar múltiples problemas con el inicio o la jugabilidad del juego. Para apagarlo:
- Abre el Vapor cliente en su computadora.
- Ir Ajustes > Haga clic en En el juego.
- Desmarque la casilla de verificación para deshabilitar "Habilita Steam Overlay mientras estás en el juego‘.
- Una vez hecho esto, haga clic en OK.
6. Deshabilitar la caché de sombreado
Si está utilizando la tarjeta gráfica Nvidia en su computadora, debe desactivar la caché de sombreado desde el Panel de control de Nvidia, lo que también puede causar fallas en el juego o problemas de no inicio. Para hacer eso:
- Botón derecho del ratón sobre el escritorio pantalla y seleccione Panel de control de Nvidia.
- Haga clic para ampliar Configuraciones 3D > Ahora, seleccione Administrar la configuración 3D.
- Ir Configuración del programa > Haga clic en Agregar > Seleccionar Puerta de Baldur III.
- Localizar Caché de sombreado y apágalo desde el Especifique la configuración de este programa opción.
- Una vez hecho esto, intente iniciar el juego Baldur's Gate 3 y verifique si todavía no se está iniciando o qué.
7. Intente eliminar sectores defectuosos de la partición del disco duro
A veces, también es posible que la partición del disco duro tenga sectores defectuosos que pueden desencadenar varios problemas con el juego si está instalado en esa misma unidad. Por lo tanto, le recomendamos que verifique los sectores defectuosos en la partición de la unidad e intente solucionarlos todos. Para hacerlo:
- Abre el Explorador de archivos (Esta PC)> Botón derecho del ratón en la unidad donde instaló el juego Baldur's Gate III y el cliente Steam.
- Seleccione Propiedades > Haga clic en Instrumentos > Seleccionar Controlar.
- Ahora, siga las instrucciones en pantalla para completar el proceso.
- Una vez hecho esto, asegúrese de reiniciar su computadora para actualizar la partición de la unidad y el sistema.
8. Desactivar Nvidia GeForce Experience y MSI Afterburner
En algunos de los foros en línea se recomienda que el uso de la aplicación Nvidia GeForce Experience o la herramienta de overclocking MSI Afterburner en el sistema Windows disminuirá el rendimiento. Además, comienza a usar una gran cantidad de recursos del sistema en segundo plano que deberían solucionarse eliminando la aplicación. O simplemente puede desinstalar estos programas de su computadora o deshabilitar la tarea desde el Administrador de tareas. Una vez hecho esto, reinicie su computadora y verifique el problema nuevamente.
Anuncios
9. Actualizar controladores de gráficos
Si está utilizando la tarjeta gráfica Nvidia, actualice la aplicación GeForce Experience en su PC desde el Sitio oficial de Nvidia aquí.
Pero si está utilizando la tarjeta gráfica AMD en su sistema, actualice la última Controladores AMD desde aquí.
10. Ajustar la configuración de discordia
- Lanzamiento Discordia > Haga clic en Ajustes de usuario.
- Seleccione Voz y video desde la barra lateral izquierda.
- Desplácese un poco hacia abajo y haga clic en el Avanzado.
- A continuación, deshabilite Códec de video OpenH264 proporcionado por Cisco System, Inc.
- Entonces deshabilita Habilitar calidad de servicio con alta prioridad de paquetes.
- Haga clic en Cubrir.
- Desactivar superposición en el juego.
- A continuación, haga clic en Apariencia.
- Desplácese hacia abajo Avanzado.
- Desactivar Aceleracion de hardware.
- Una vez hecho esto, reinicia Discord o reinicia el sistema.
11. Actualizar Windows
La actualización de la compilación del sistema operativo Windows siempre es esencial para los usuarios de PC, así como para los jugadores de PC, para reducir las fallas del sistema, los problemas de compatibilidad y las fallas. Mientras tanto, la última versión incluye principalmente características adicionales, mejoras, parches de seguridad y más. Para hacer eso:
- Prensa Windows + I llaves para abrir el Configuración de Windows menú.

- A continuación, haga clic en Actualización y seguridad > Seleccionar Buscar actualizaciones bajo la actualizacion de Windows sección.
- Si hay una actualización de funciones disponible, seleccione Descargar e instalar.
- Es posible que la actualización tarde un poco en completarse.
- Una vez hecho esto, reinicie su computadora para instalar la actualización.
Debe leer:Baldur's Gate 3 se bloquea al inicio, no se inicia o se retrasa con caídas de FPS: corrección
12. Establecer alta prioridad en el Administrador de tareas
Haga que su juego sea una prioridad en el segmento superior a través del Administrador de tareas para indicarle a su sistema Windows que ejecute el juego correctamente. Para hacer esto:
- Botón derecho del ratón sobre el Menu de inicio > Seleccionar Administrador de tareas.
- Clickea en el Procesos pestaña> Botón derecho del ratón en la tarea del juego Baldur's Gate 3.
- Seleccione Fijar prioridad a Alto.
- Cierre el Administrador de tareas.
13. Deshabilitar el programa antivirus o el cortafuegos de Windows
Las posibilidades son lo suficientemente altas como para que tal vez su protección predeterminada de Windows Defender Firewall o cualquier programa antivirus de terceros esté impidiendo que las conexiones en curso o los archivos del juego se ejecuten correctamente. Por lo tanto, asegúrese de desactivar o desactivar temporalmente la protección en tiempo real y la protección del cortafuegos. Entonces deberías intentar ejecutar el juego para verificar si Baldur's Gate 3 no se abre / no se inicia o se bloquea en el problema de PC se ha solucionado o no. Para hacer esto:
- Clickea en el Menu de inicio > Tipo cortafuegos.
- Seleccione Firewall de Windows Defender del resultado de la búsqueda.
- Ahora, haga clic en Activar o desactivar el Firewall de Windows Defender desde el panel izquierdo.
- Se abrirá una nueva página> Seleccione el Apague el Firewall de Windows Defender (no recomendado) opción tanto para el Configuración de red pública y privada.
- Una vez seleccionado, haga clic en OK para guardar los cambios.
- Finalmente, reinicia tu computadora.
Del mismo modo, también debe desactivar la protección de seguridad de Windows. Simplemente siga los pasos a continuación:
- Prensa Windows + I llaves para abrir el Configuración de Windows menú.
- Haga clic en Actualización y seguridad > Haga clic en Seguridad de Windows desde el panel izquierdo.

- Ahora, haga clic en el Abrir seguridad de Windows botón.
- Ir Protección contra virus y amenazas > Haga clic en Administrar la configuración.

- A continuación, deberá simplemente apagar la Protección en tiempo real palanca.
- Si se le solicita, haga clic en sí para continuar.
- Además, también puede apagar Protección entregada en la nube, Protección contra manipulación si tu quieres.
14. Cierra el juego desde las aplicaciones en segundo plano
Si de alguna manera el juego Baldur's Gate 3 todavía tiene problemas, asegúrese de apagarlo desde la función Aplicaciones en segundo plano en su PC. Para hacerlo
- Prensa Windows + I llaves para abrir el Configuración de Windows menú.
- Haga clic en Intimidad > Desplácese hacia abajo desde el panel izquierdo y seleccione Aplicaciones en segundo plano.
- Desplácese hacia abajo y busque Puerta de Baldur 3 título del juego.
- Solo apaga la palanca junto al título del juego.
- Una vez hecho esto, cierre la ventana y reinicie su computadora.
15. Reinstale Microsoft Visual C ++ Runtime
Asegúrese de reinstalar Microsoft Visual C ++ Runtime en su computadora para corregir completamente varios problemas o errores de juego. Para hacer eso:
- presione el Ventanas tecla del teclado para abrir el Menu de inicio.

- Escribe Aplicaciones y funciones y haga clic en él desde el resultado de la búsqueda.
- Ahora, ubique el Microsoft Visual C ++ programa (s) en la lista.

- Seleccione cada programa y haga clic en Desinstalar.
- Visita el sitio web oficial de Microsoft y descargue la última versión de Microsoft Visual C ++ Runtime.
- Una vez hecho esto, instálelo en su computadora y reinicie el sistema para cambiar los efectos.
16. Utilice la velocidad del reloj de la CPU y la GPU en la configuración predeterminada
Si has overclockeado la velocidad de tu GPU y experimentas un problema de bloqueo o tartamudeo en el juego de Baldur's Gate 3 o en el lanzamiento, asegúrese de usar la herramienta MSI Afterburner o Zotac Firestorm para marcar menos o configurar el reloj predeterminado velocidad. Ahora, puedes volver a intentar ejecutar el juego, esté funcionando o no.
Eso es todo, chicos. Suponemos que esta guía le resultó útil. Para más consultas, puede comentar a continuación.