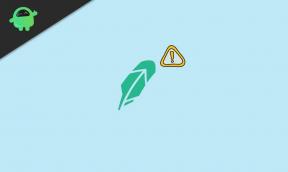Cómo solucionar rápidamente el problema de no abrir Origin [Guía]
Juegos / / August 04, 2021
Anuncios
¿Eres un ávido jugador que no puede abrir la plataforma de juegos Origin en tu PC? Luego, en esta guía, he compartido algunas razones de por qué ocurre este problema con este dominio de juego de EA. Además, he ofrecido algunas soluciones que pueden ayudarlo a acceder a Origin rápidamente y disfrutar de su juego favorito. Normalmente, si su PC no tiene la potencia de hardware requerida, la aplicación se retrasará desde el principio. Este es un problema importante al que se enfrentan la mayoría de los jugadores que son novatos en los juegos.
Es posible que el origen no se abra si no se le otorgan permisos administrativos. Eso significa que el usuario debe ser administrador para acceder a todos los privilegios de la aplicación. Además, debido a problemas de incompatibilidad, es posible que el programa no se ejecute. Por lo tanto, debe verificar la compatibilidad de Origin en el sistema en el que está tratando de ejecutarlo. Otra razón puede ser los archivos temporales almacenados en la caché del programa. Si bien esto es bueno para una carga más rápida del programa, con el tiempo, si se acumulan demasiados archivos basura, es posible que Origin no se abra. Ahora, analicemos cómo solucionar todos estos problemas.
Tabla de contenido
-
1 Cómo solucionar rápidamente si Origin no se abre
- 1.1 Verifique la configuración de Hardwar de su computadora
- 1.2 Realice un arranque limpio si Origin no se abre rápidamente
- 1.3 Eliminar archivos temporales de origen si no se abren
- 1.4 Eliminar archivos de caché de origen
- 1.5 Desinstale y vuelva a instalar Origin Client en su PC
Cómo solucionar rápidamente si Origin no se abre
Comencemos a resolver este problema.
Verifique la configuración de Hardwar de su computadora
Los juegos de hoy en día son bastante intensivos cuando consideramos tanto los gráficos como la memoria que requieren. Entonces, en una escala promedio, todos esos juegos que están disponibles en Origin requerirían máquinas de juego dedicadas para manejarlos sin problemas. Le sugiero que invierta en una nueva máquina de juego construyendo los componentes individualmente o actualice su máquina existente.
Anuncios
Es ideal tener un mínimo de 32 GB de RAM con alguna GPU de gama alta como Nvidia con una CPU dedicada que pueda manejar toda la potencia que los juegos tienen para ofrecer.
Alternativamente, intente actualice su controlador de GPU para cumplir con los requisitos más recientes que requiere un juego en particular de Origin.
Realice un arranque limpio si Origin no se abre rápidamente
Un inicio limpio suspenderá los servicios de Microsoft activos y deshabilitará los elementos al inicio y reiniciará su PC. Esto eliminará los subprocesos problemáticos de la aplicación y comenzará a ejecutarse de nuevo sin errores.
Estos son los pasos para realizar un arranque limpio.
- Invoque el cuadro de diálogo de ejecución presionando Win + R clave a la vez
- Escribe msconfig y golpea Ingresar
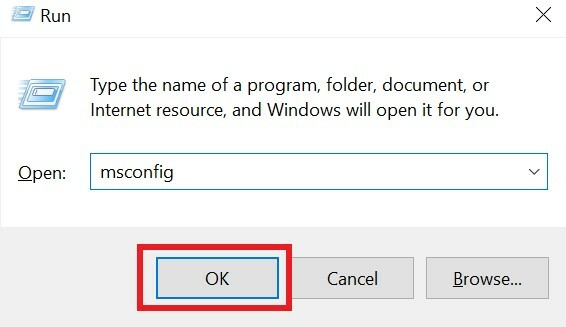
- Ve a la Servicios pestaña
- Haga clic en la casilla de verificación Esconder todos los servicios de Microsoft
- A continuación, haga clic en Desactivar todo

- Ahora golpea Ctrl + Alt + Supr para abrir el Administrador de tareas
- Ve a la Puesta en marcha pestaña y, una por una, seleccione cada una de las entradas en la sección de inicio
- Haga clic derecho en cada elemento y luego haga clic en Desactivar
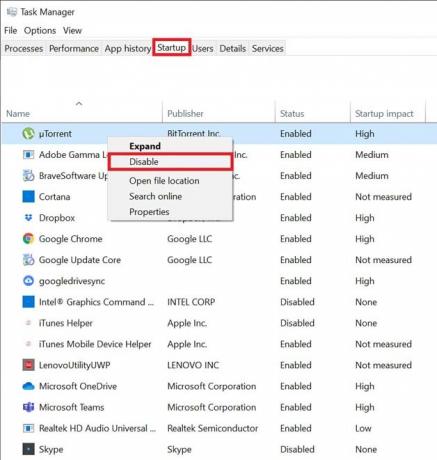
- Navegar a Configuración del sistema y haga clic en OK.
- En el último paso, reinicie su PC e intente abrir Origin, y vea si se abre rápidamente o si aún se está retrasando.
Eliminar archivos temporales de origen si no se abren
Como se mencionó anteriormente, Origin, cuando lo ejecuta, crea y almacena una gran cantidad de archivos temporales que son innecesarios y disfrazan una parte significativa de la memoria de su sistema y lo ralentizan. Entonces, es mejor deshacerse de todo eso.
Anuncios
- En el cuadro de búsqueda, escriba Explorador de archivos y haga clic en Abierto
- Se abrirá el Explorador de archivos
- Clickea en el Vista pestaña
- Luego haga clic en la casilla de verificación junto a la opción Elementos ocultos

- presione el Win + R clave y escriba %Datos de aplicación%
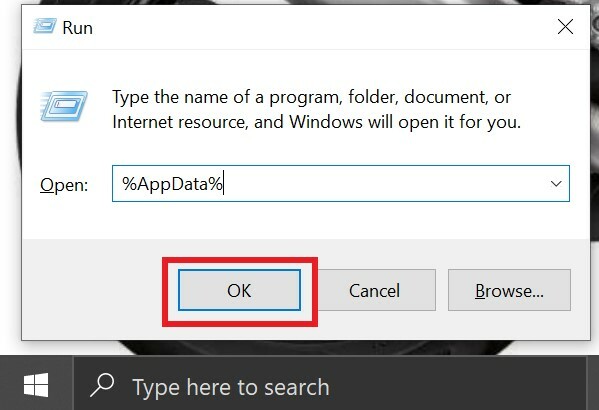
- Cuando aparezca la carpeta de datos de la aplicación, ábrala
- Dentro de eso, elimine todas las carpetas que mencionan Origin [carpetas que llevan el nombre de origen]
Vuelva a ejecutar Origin y esta vez debería funcionar sin problemas.
Eliminar archivos de caché de origen
Para hacer esto,
- Prensa Ctrl + Alt + Supr para abrir el administrador de tareas
- Desde el Procesos pestaña, seleccione Origen > hacer clic derecho> hacer clic Tarea final para cerrarlo
- Usar Win + R para abrir el cuadro de diálogo Ejecutar
- Escribir % ProgramData% y presione la tecla Enter
- Ahora, ve al directorio de Origen
- Dentro de eso, elimine todos los archivos, pero asegúrese de no eliminar la carpeta Contenido local.
- Después de eso, abre Origin y comprueba si se carga rápido o no.
Desinstale y vuelva a instalar Origin Client en su PC
Una última solución para solucionar el problema cuando Origin no se abre es desinstalarlo y volver a instalarlo.
- Vaya al panel de control escribiendo desde el cuadro de búsqueda
- Navegar a Programas
- luego haga clic en Desinstalar un programa
- Desplácese hasta el origen
- Hacer clic Desinstalar los cambios
Para reinstalar el cliente de Origin, vaya a su sitio web oficial y descargue la última versión disponible.
Anuncios
Si el cliente de Origin no se abre en su computadora, pruebe la solución de problemas que mencioné anteriormente y verifique si eso solucionará el problema o no.
Artículos relacionados
- Cómo solucionar si Nioh 2 FPS cae
- Cómo agregar juegos de Origin a Steam
- Arreglo: Código de error de origen 327683: 0
![Cómo solucionar rápidamente el problema de no abrir Origin [Guía]](/uploads/acceptor/source/93/a9de3cd6-c029-40db-ae9a-5af22db16c6e_200x200__1_.png)

![Lista de las mejores ROM personalizadas para Samsung Galaxy S4 [Actualizado]](/f/c6ce8c1ee0c40bca214a0c122f23359f.jpg?width=288&height=384)