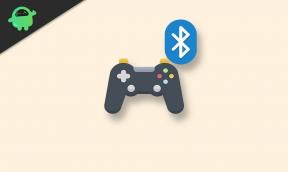Arreglo: Caídas de FPS de la Guerra Fría de Black Ops
Juegos / / August 04, 2021
Anuncios
Call of Duty: Black Ops Cold War finalmente ha lanzado la versión para PC. Hasta ahora, el juego funciona de manera constante con sus servidores. Pero la jugabilidad está tomando algo de calor. Muchos jugadores han informado que enfrentan problemas para mantener los marcos en el juego. De vez en cuando se encuentran con caídas de FPS con Call of Duty: Black Ops Cold War.
Aquí, en este artículo, veremos algunas de las soluciones que le dan al juego un buen impulso en el juego. La mayoría de estas soluciones están orientadas a ajustar el rendimiento de la PC a su máxima capacidad. Si tienes problemas para conseguir un tiempo de juego decente con Call of Duty: Black Ops Cold War, este artículo te ayudará. Así que sin más preámbulos, entremos en ello.
Tabla de contenido
-
1 ¿Cómo arreglar las caídas de FPS de la Guerra Fría?
- 1.1 Cerrar aplicaciones en segundo plano:
- 1.2 Cambia la prioridad del juego en el Administrador de tareas:
- 1.3 Actualice los controladores de la tarjeta de video:
- 1.4 Optimice Windows 10 para juegos:
- 1.5 Deshabilite las optimizaciones de pantalla completa:
- 1.6 Optimice la configuración del panel de control de NVIDIA:
- 1.7 Cambiar la configuración del juego:
- 1.8 Compila sombreadores en el juego:
¿Cómo arreglar las caídas de FPS de la Guerra Fría?
Prueba todas las soluciones que se mencionan a continuación, una tras otra, hasta que una de ellas mejore tu FPS en Call of Duty: Black Ops Cold War.
Cerrar aplicaciones en segundo plano:
Windows tiene varios programas y aplicaciones que se ejecutan simultáneamente cuando la PC está encendida. Puede ser un antivirus o un navegador exigente que se ejecuta en segundo plano y que puede hacer que el juego se retrase o se ralentice un poco. Lo mejor sería cerrar todos estos procesos en segundo plano y luego intentar jugar Call of Duty: Black Ops Cold War nuevamente.
Anuncios
- Haga clic derecho en la barra de tareas y elija Administrador de tareas.
- Haga clic en la pestaña Procesos y busque aplicaciones en ejecución que utilicen un alto porcentaje de la CPU.
- Haga clic con el botón derecho en dichas aplicaciones y elija la opción "Finalizar tarea".

- Haga clic en la pestaña Inicio y busque las aplicaciones que realmente no usa mucho. Haga clic con el botón derecho en dichas aplicaciones y elija Desactivar. Mantener los programas innecesarios deshabilitados al inicio reduce el estrés en la CPU.
Ahora intenta iniciar y jugar Call of Duty: Black Ops Cold War de nuevo. Si aún experimenta caídas de FPS en el juego, busque la siguiente solución que se menciona a continuación.
Cambia la prioridad del juego en el Administrador de tareas:
Tiene la opción de establecer la prioridad para una aplicación en particular en Windows. De forma predeterminada, todos los programas que se ejecutan en Windows se ejecutan con la misma prioridad, pero puede aumentar la prioridad en una aplicación en particular.
- Haga clic derecho en la barra de tareas y elija Administrador de tareas.
- Haga clic en la pestaña Procesos y busque Call of Duty Black Ops Cold War.
- Haz clic derecho sobre él y elige "Ir a detalles".
- Estará en la pestaña de detalles con BlackOpsColdWar.exe resaltado. Haga clic con el botón derecho en él, coloque el puntero del mouse sobre Establecer prioridad y selecciónelo como "Alto".
- Para confirmar la acción, haga clic en "Cambiar prioridad" en la ventana emergente que aparece.
Una vez que haya cambiado la prioridad y la haya establecido en alta para Call of Duty Black Ops Cold War, intente jugar el juego nuevamente. Si aún experimentas retrasos y caídas de fotogramas en el juego, prueba la siguiente solución que se menciona a continuación.
Actualice los controladores de la tarjeta de video:
Los controladores de tarjetas gráficas obsoletos o con fallas a menudo dan como resultado una velocidad de cuadro lenta y caídas ocasionales en los cuadros. Por lo tanto, es necesario mantener actualizados los controladores de la tarjeta gráfica para asegurarse de que estén libres de errores y sean compatibles con las nuevas aplicaciones. Hay tres formas de actualizar los controladores de gráficos, deje que Windows lo haga automáticamente, descargue el archivo de instalación e instálelo manualmente, o utilice una aplicación de utilidad de controlador de terceros que se encargue automáticamente de todo.
Anuncios
Usando el Administrador de dispositivos de Windows:
- Presione la tecla de Windows + X y elija "Administrador de dispositivos" de la lista de opciones que aparecen.
- Busque "Adaptadores de pantalla" y haga doble clic en él para expandirlo.
- Haga clic con el botón derecho en el modelo de su tarjeta gráfica y seleccione "Actualizar controlador".

- Después de eso, siga las instrucciones en pantalla y deje que Windows descargue e instale la última versión de los controladores en su computadora.
Descarga del archivo de instalación manualmente:
Debe abrir el sitio web oficial de AMD o NVIDIA y buscar el archivo de configuración de los controladores más recientes. Si tiene una tarjeta gráfica de AMD, debe descargar los controladores del sitio web de AMD. Por otro lado, si tiene una tarjeta gráfica de NVIDIA, debe descargar los controladores del sitio web de NVIDIA. Dependiendo de la compilación y la versión de Windows que esté utilizando, descargue el archivo de instalación en consecuencia.
Una vez que haya descargado el archivo, ábralo e instale todos los archivos de controlador más recientes para su tarjeta gráfica en su sistema.
Usando un programa de utilidad de controlador de terceros:
Hay varios programas de utilidad de controlador para Windows que se encargan del problema del controlador de un usuario de Windows. No es fácil realizar un seguimiento de cada nueva actualización de controlador, y hacerlo individualmente para cada controlador puede ser agotador. Por lo tanto, ahora tenemos numerosos programas que escanean automáticamente el sistema en busca de controladores faltantes o desactualizados. Si existe alguno de estos controladores, el programa instala automáticamente la última versión de los archivos del controlador requeridos por el sistema. Estos programas a menudo cobran un poco por su servicio, pero es una buena inversión ya que no necesita preocuparse por ningún problema con los controladores de su sistema nunca más.
Anuncios
Puede utilizar una aplicación de este tipo para actualizar los controladores de su tarjeta gráfica.
Si, incluso después de actualizar los controladores de la tarjeta gráfica, todavía estás atascado con el juego lento de Call of Duty Black Ops Cold War, prueba la solución que se menciona a continuación.
Optimice Windows 10 para juegos:
Windows 10 viene con algunas características integradas que mejoran la experiencia de juego en un sistema Windows. Sin embargo, muchos usuarios han informado que tener estas características a veces les perjudica y terminan enfrentando caídas de fotogramas en los juegos. Por lo tanto, debe desactivar estas funciones de juego en su sistema Windows 10 y luego intentar jugar Call of Duty Black Ops Cold War nuevamente.
- Haga clic en la barra de búsqueda y busque "configuración del modo de juego". Una vez que aparezca en los resultados, ábralo.

- Estarás en el menú del modo de juego. Apague la palanca de "Modo de juego" aquí.

- Haga clic en la pestaña de capturas a la izquierda de esta ventana de configuración y desactive la opción "Grabar en segundo plano mientras estoy jugando".

Ahora cierra todas las ventanas y lanza Call of Duty Black Ops Cold War. Si vuelve a encontrar caídas de FPS, intente con la siguiente solución.
Deshabilite las optimizaciones de pantalla completa:
Las optimizaciones de pantalla completa son algo que se agregó como una característica para los jugadores. Permitió a los jugadores ocupar toda la pantalla, correr a toda velocidad, admitir el cambio rápido de pestaña alternativa y admitir superposiciones. Pero tener esto activado ha hecho que algunas personas se enfrenten a números bajos de FPS en Call of Duty Black Ops Cold War. Si tiene esto habilitado, debe deshabilitarlo de inmediato.
- Abre el lanzador de Battle.net y ve a Call of Duty: BOCW.
- Haga clic en el menú "Opciones" y luego seleccione "Mostrar en el Explorador". Esto te llevará al directorio de la carpeta del juego.
- Abre la carpeta Call of Duty Black Ops Cold War.
- Busque el archivo "Black Ops Cold War Launcher" y haga clic derecho sobre él. Luego, seleccione "Propiedades".
- Haga clic en la pestaña de compatibilidad en la parte superior y marque la casilla junto a Desactivar optimizaciones de pantalla completa.
- Ahora haga clic en "Cambiar la configuración de DPI alto".
- Marque la casilla junto a "Anular el comportamiento de escalado de DPI alto" y haga clic en Aceptar.
- Volverás a estar en la pestaña de compatibilidad. Aquí, haga clic en Aplicar y luego haga clic en Aceptar.
- Haga lo mismo con el archivo de aplicación “BlackOpsColdWar”.
Ahora reinicie el juego y verifique si vuelve a encontrar algún problema de caída de FPS. Si vuelve a enfrentarse a los mismos problemas de retraso, pruebe la siguiente solución.
Optimice la configuración del panel de control de NVIDIA:
Si tiene una tarjeta gráfica NVIDIA en su sistema, puede modificar la configuración de NVIDIA para maximizar el FPS en sus juegos. Veamos cómo puedes hacer lo mismo con Black Ops Cold War.
- En su escritorio, haga clic con el botón derecho en un espacio vacío y seleccione "Panel de control de NVIDIA".
- En el panel izquierdo, haga clic en Administrar configuración 3D.
- Haga clic en la pestaña Configuración del programa y luego haga clic en Agregar para agregar un programa para personalizarlo.

- Seleccione Call of Duty: Black Ops Cold War de la lista de programas que aparecen cuando hace clic en Agregar.
- Luego haga clic en "Agregar programa seleccionado".
- Ahora asegúrese de que la configuración de CUDA esté establecida en su GPU dedicada (tarjeta gráfica NVIDIA).
- Establezca la opción "Modo de administración de energía" en la lista en "Preferir el máximo rendimiento".
- Establezca la opción "Calidad de filtrado de texturas" en "Rendimiento".
- Ahora cierra todo e intenta jugar de nuevo.
Si vuelve a encontrar los mismos problemas de caída de FPS, pruebe la siguiente solución que se menciona a continuación.
Cambiar la configuración del juego:
Ciertas configuraciones en el juego se establecen en una configuración específica cuando cargas el juego por primera vez. Esta configuración predeterminada a veces puede resultar en un juego lento si el sistema tiene especificaciones de baja potencia.
- Abre el juego y ve a Configuración.
- En primer lugar, abra la configuración de gráficos. Aquí, en la sección de hardware, configure el Modo de visualización en Pantalla completa. Luego, configure Gameplay V-Sync y Menu V-Sync en deshabilitados.
- Vaya a la sección Detalles y textura y establezca Calidad de textura y Calidad de filtrado de textura en Baja / Media. Si tiene un sistema con una potencia decente, configúrelo en Medio; si no es así, apégate a Low. Luego, desactive la Reflexión del espacio de la pantalla y configure la Distancia de vista del objeto en Alta.
- A continuación, dirígete a la sección Avanzado. Aquí, haga clic en Reiniciar la compilación de Shaders, que tardará un minuto en completarse.
- Ahora pase de la configuración de gráficos a la configuración de la interfaz.
- Aquí, en la sección de telemetría, asegúrese de que el contador de FPS, la temperatura de la GPU, el reloj de la GPU, el tiempo de la GPU, el tiempo de la CPU, el uso de VRAM y el reloj del sistema estén establecido como "Mostrado". Aquí, eche un vistazo a la temperatura de su GPU, el reloj y todos los demás detalles para tener una idea de qué está causando el retraso en su juego. Ya sea por el calor o la GPU, no es lo suficientemente potente para este título.
Después de realizar todos los cambios gráficos en el juego, deberías presenciar una mejora en la jugabilidad. Si aún encuentra retrasos y caídas de FPS mientras juega, pruebe la solución final que se menciona a continuación.
Compila sombreadores en el juego:
Cuando abras Call of Duty Black Ops Cold War, verás un mensaje en la parte superior sobre los sombreadores. Deje que los sombreadores se descarguen y compilen porque eso mejorará significativamente la jugabilidad de Black Ops Cold War. Si tienes una conexión lenta, la descarga puede tardar un poco, pero es bueno tener sombreadores compilados para este juego. Sin duda, mejorará cualquier problema de caída de FPS en el juego.
Estas son todas las soluciones que puede intentar para solucionar el problema de caída de FPS en Call of Duty Black Ops Cold War. Si tiene alguna pregunta o consulta sobre este artículo, comente a continuación y nos comunicaremos con usted. Además, asegúrese de consultar nuestros otros artículos sobre consejos y trucos de iPhone,Consejos y trucos de Android, Consejos y trucos para PCy mucho más para obtener información más útil.