Cómo realizar un restablecimiento completo de fábrica en Doogee F7 Helio X20
Consejos Y Trucos De Android / / August 05, 2021
Aquí te guiaremos sobre cómo realizar un hard reset Doogee F7 Helio X20 con sencillos pasos. Cada usuario tiene sus propias razones para realizar el restablecimiento de fábrica en Doogee F7 Helio X20. Una de las razones más comunes para realizar el restablecimiento completo en Doogee F7 Helio X20 es corregir un mal funcionamiento o eliminar los datos del usuario antes de vender.
¿Está listo para realizar un restablecimiento completo de fábrica en su Doogee F7 Helio X20? Hay una tarea que debe hacer antes de realizar el restablecimiento completo. Primero debe realizar una copia de seguridad de todos sus datos. Al restablecer su Doogee F7 Helio X20 a stock, se borrarán todos los medios, SMS, contactos, etc. Sepa cómo realizar el restablecimiento completo en su Doogee F7 Helio X20 con los simples pasos a continuación.
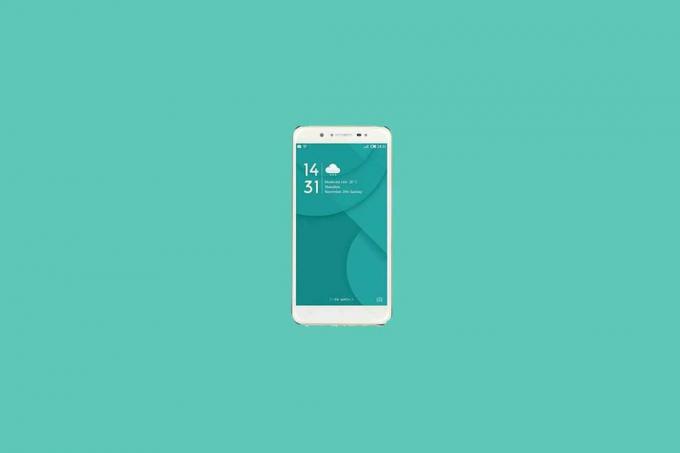
Tabla de contenido
-
1 Pasos para realizar un restablecimiento completo Doogee F7 Helio X20
- 1.1 Restablecimiento completo mediante recuperación
- 1.2 Restablecimiento completo a través de la configuración
- 2 Especificaciones del Doogee F7 Helio X20:
Pasos para realizar un restablecimiento completo Doogee F7 Helio X20
Hay dos métodos para restablecer el Doogee F7 Helio X20. Un restablecimiento completo de fábrica es a través de la recuperación y el otro es a través de la configuración. Ambos métodos le brindarán los mejores resultados cuando elija realizar el restablecimiento de fábrica en Doogee F7 Helio X20. En resumen, si bien no puede iniciar en Android, puede optar por el restablecimiento de datos de fábrica a través de recuperación y cuando pueda arrancar en Android, puede seleccionar Restablecimiento completo de fábrica a través de Configuración en su Doogee F7 Helio X20.
Restablecimiento completo mediante recuperación
- Al principio, debe ingresar al modo de recuperación. Siga lo siguiente.
- Apague su dispositivo Doogee F7 Helio X20
- Ahora presione y mantenga presionada la tecla de Encendido y la tecla de bajar volumen simultáneamente por un tiempo
- Puede soltar el botón una vez que vea el logotipo de Ulefone.
- Su dispositivo ahora ha entrado en modo de recuperación.
- Seleccione el idioma e ingrese al modo de recuperación de stock
- Con solo tocar, seleccione Limpiar datos
- ¡Confirma y listo!
Restablecimiento completo a través de la configuración
- Visite la configuración de la página de inicio
- Desplácese hacia abajo y seleccione Copia de seguridad y restablecimiento
- Seleccione el restablecimiento de datos de fábrica
- Ahora encontrará 5 opciones para seleccionar
- Borre todo el contenido y las configuraciones que borrarán todos los datos de su Doogee F7 Helio X20, si desea borrar los datos
- Si su teléfono tiene una contraseña, ingrese su contraseña aquí
- Una vez que haya ingresado su contraseña, su teléfono mostrará una confirmación para borrar los datos
- Haga clic en borrar datos. ¡Ha realizado con éxito un restablecimiento completo!
Espero que esta guía le haya ayudado a realizar el restablecimiento completo de fábrica del Doogee F7 Helio X20. No olvide enviarnos sus comentarios en la sección de comentarios a continuación. Además, no dudes en enviarnos cualquier consulta o aclaración en cualquiera, y nos aseguraremos de responderte lo antes posible.
Especificaciones del Doogee F7 Helio X20:
Hablando de las especificaciones, Doogee F7 Helio X20 presenta una pantalla IPS HD de 5.7 pulgadas con una resolución de pantalla de 2560 x 1440 píxeles. Está alimentado por el procesador Mediatek MTK6797 junto con 3 GB de RAM. El teléfono tiene una memoria interna de 16GB con soporte de almacenamiento expandible de 128GB a través de una tarjeta microSD. La cámara del Doogee F7 Helio X20 viene con una cámara trasera de 21 MP con flash de doble tono de doble LED y una cámara frontal de 8 MP para selfies. Está respaldado por una batería de polímero de iones de litio de 4000 mAh no extraíble. Doogee F7 Helio X20 también tiene un sensor de huellas dactilares.



