Cómo controlar su dispositivo Android desde la PC sin mirarlo
Consejos Y Trucos De Android / / August 05, 2021
La duplicación de pantalla, para los no iniciados, permite compartir de forma remota una pantalla en varios dispositivos. Puede haber una gran cantidad de razones para optar por esta funcionalidad. Puede realizar un registro de pantalla, ver videos en una pantalla más grande y, lo más importante, no tendrá que revisar su dispositivo para recibir notificaciones. Puede responder fácilmente a cualquier alerta, escribir mensajes, jugar juegos o videos en su dispositivo directamente desde su PC. Si es un desarrollador, incluso podría probar sus aplicaciones para ver cómo funcionarán en este entorno de maqueta.
Bueno, ¿y si pudieras llevar todo esto un paso más allá? Sí, eso es muy posible. No solo puede reflejar su dispositivo Android en la PC, sino que también puede controlar todo el dispositivo directamente desde este último. Todo será exactamente similar a cómo funciona en su dispositivo. Es solo que usará el mouse de su computadora para controlar todo en su dispositivo.
Por lo tanto, si está ocupado con su computadora portátil y no tiene mucho tiempo para ver y tomar medidas sobre esas molestas notificaciones en su dispositivo, esto definitivamente será útil. Dicho esto, aquí están algunos de los mejores software que son muy capaces de realizar dicha tarea.

Tabla de contenido
-
1 Controle su dispositivo Android desde la PC
- 1.1 AirDroid
- 1.2 Vysor
- 1.3 APowerMirror
- 1.4 scrcpy
- 2 Conclusión
Controle su dispositivo Android desde la PC
Una simple duplicación de pantalla también podría llevarse a cabo de forma inalámbrica. Pero si desea controlar su dispositivo a través de una PC, necesitará una conexión USB. Y para eso, también tendrás que habilitar la depuración USB en tu dispositivo Android. Así es como se puede hacer:
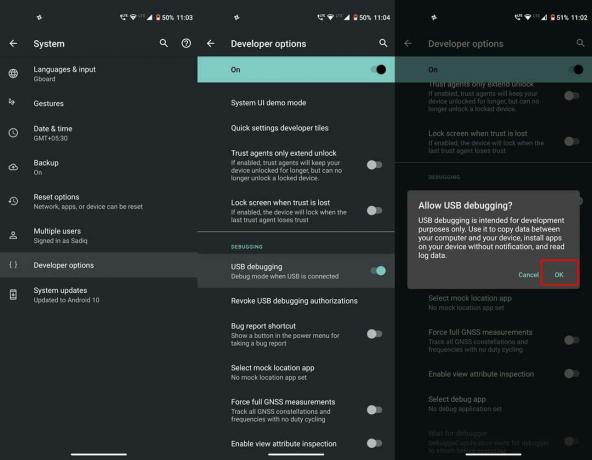
- Dirigirse a Configuraciones en su dispositivo Android.
- Ir Acerca del teléfono y toca Número de compilación 7 veces. Recibirá un mensaje de brindis que indica que se han habilitado las Opciones de desarrollador.
- A continuación, vuelve a Configuraciones > Sistema y toca Avanzado.
- Toque en Opciones de desarrollador, desplácese hasta Depuración de USB y habilite el interruptor junto a él.
- Finalmente, marque la casilla Permitir opción en el cuadro de diálogo Permitir depuración USB
Eso es. Este fue el principal requisito que ha cubierto. Ahora echemos un vistazo a las diversas aplicaciones que le permiten controlar su dispositivo Android a través de una PC.
AirDroid
Esta es una de las aplicaciones más utilizadas en muchas plataformas diferentes. La aplicación se usa más comúnmente para enviar y recibir mensajes, transferir archivos, tomar una captura de pantalla y otras actividades relacionadas. Pero desconocido para muchos, AirDroid es muy capaz de controlar su dispositivo Android directamente desde la PC.
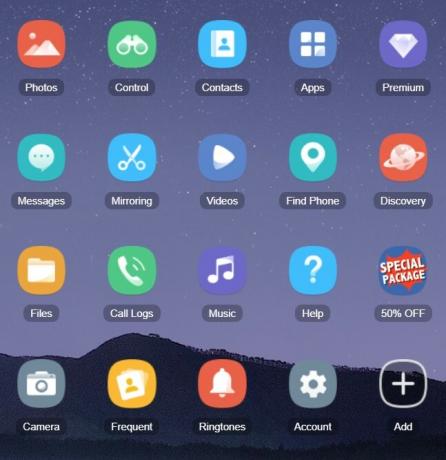
Para hacerlo, comience por instalar el Aplicación AirDroid en su dispositivo Android. Dentro de la sección Transferir, toque AirDroid Web. Ahora, en tu PC, dirígete a web.airdroid.com e inicie sesión con el mismo ID que utilizó en su aplicación de Android. Además, asegúrese de que su dispositivo y su PC estén conectados a la misma red inalámbrica.
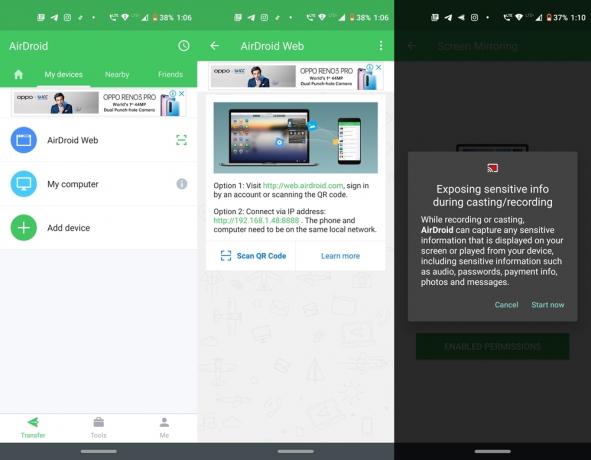
A continuación, conecte su dispositivo a la PC mediante un cable USB y haga clic en la opción Remoto en el escritorio. A continuación, se le pedirá que descargue el complemento de control remoto de AirDroid. Adelante, descárgalo. Finalmente, haga clic en la opción Autorización del dispositivo en el cuadro de diálogo Control de AirDroid y seleccione su dispositivo de la lista.
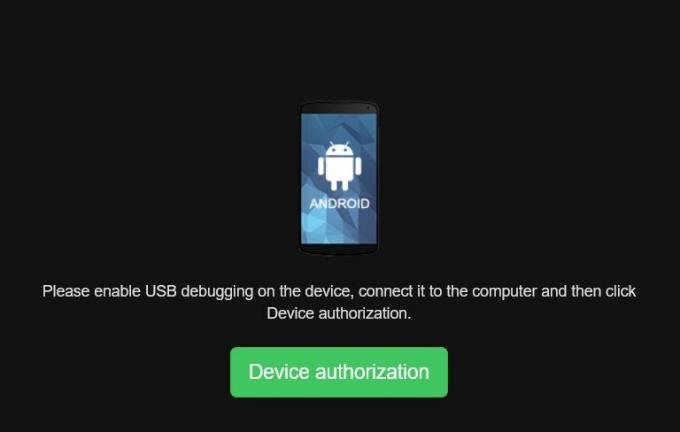
Una vez que lo hagas, aparecerá una opción "Permitir depuración USB" en tu dispositivo, toca Permitir. Eso es. Ahora puede controlar fácilmente su dispositivo Android directamente desde la PC utilizando el cliente de escritorio de AirDroid.
Vysor
Vysor es otra aplicación bastante útil que le permite controlar su dispositivo Android directamente desde su PC. Para probarlo, instale el Aplicación Vysor en tu PC. Luego, conecte su dispositivo a la PC y asegúrese de que la depuración USB esté habilitada. Inicie la aplicación Vysor y haga clic en Buscar dispositivos. A continuación, buscará todos los dispositivos conectados y mostrará la lista de los mismos.
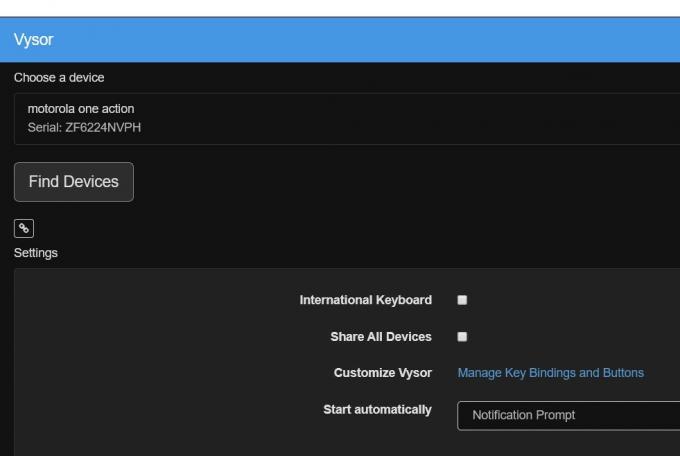
Seleccione su dispositivo y espere a que finalice el proceso. Vysor también instalará automáticamente su aplicación en su dispositivo Android. Una vez que lo haga, podrá ver su dispositivo Android reflejado en su PC y controlarlo de la forma que prefiera.
APowerMirror
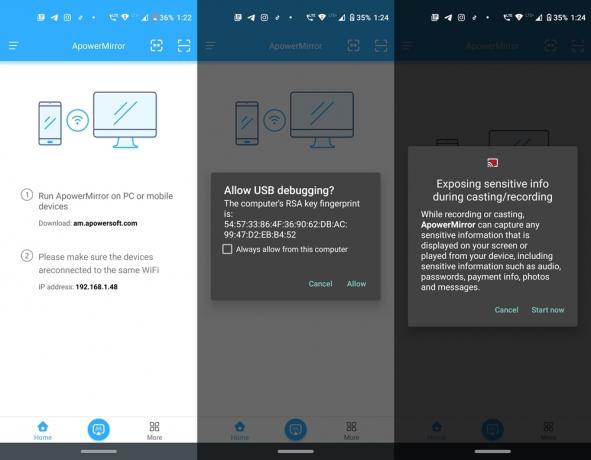
APowerMirror permite conectar su dispositivo a la PC, por cable e inalámbricamente. Sin embargo, si desea controlar su dispositivo a través de una PC, entonces el método anterior es el que debe elegir. Empiece por instalar el aplicación de escritorio en su PC y su versión de Android de Tienda de juegos. Con la depuración USB habilitada, conecte su dispositivo a la PC mediante un cable USB.
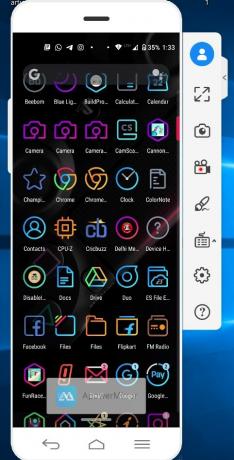
Inicie la aplicación de escritorio en su PC y haga clic en Conexión USB. Luego, en su dispositivo, abra la aplicación y toque el icono "M" situado en la parte inferior. Eso es. Su dispositivo ahora se reflejará en su PC y podrá controlar y realizar la acción requerida directamente desde el escritorio.
scrcpy
Bueno, esta aplicación es totalmente diferente a todas las demás que hemos mencionado en esta lista. No tiene una aplicación de interfaz de usuario, Windows o Android separada. scrcpy se basa en Comandos de Android Debug Bridge y toma una pista del modo de depuración de su dispositivo. Y eso es todo. No es necesario iniciar sesión, descargar una aplicación separada ni nada por el estilo. Solo descarga scrcpy de Github.
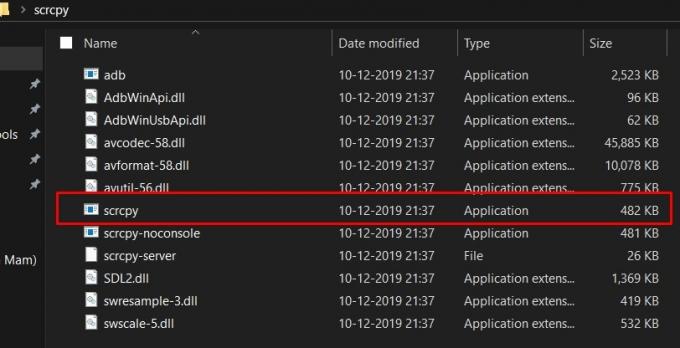
Todas las dependencias de adb vienen precargadas, por lo que no se requieren complementos o aplicaciones adicionales. Una vez que lo haya descargado, extráigalo en un lugar conveniente en su PC y conecte su dispositivo a la PC con la depuración USB habilitada. Finalmente, haga clic en el archivo scrcpy.exe y espere unos segundos. Ahora verá su dispositivo reflejado en el escritorio.
Conclusión
Con eso, concluimos este tutorial sobre cómo controlar el dispositivo Android desde la PC. Compartimos cuatro aplicaciones diferentes contigo. Puede encontrar muchas aplicaciones de este tipo que son capaces de reflejar la pantalla de su dispositivo en la PC. Sin embargo, no pueden brindarle el control total de su dispositivo. Pero la aplicación que mencionamos aquí te permite hacer precisamente eso. Dicho esto, háganos saber en los comentarios cuál es su favorito.

![Cómo solucionar el problema de Tecno GPS [Métodos y resolución rápida de problemas]](/f/f84b842507a50afe0a6dff078c84d4d9.jpg?width=288&height=384)

