Solucionar problemas de YouTube: no hay sonido en los videos de YouTube
Consejos Y Trucos De Android / / August 05, 2021
YouTube es una plataforma de transmisión de videos en línea propiedad de Google. YouTube le permite transmitir videos emocionantes en sus teléfonos inteligentes, tabletas, computadoras y televisores. Ciertamente, es la plataforma de videos en línea más vista que tiene más de 15 mil millones de espectadores en promedio.
Ahora bien, este YouTube no presenta ningún problema hasta el momento, pero algunos de nuestros usuarios se han quejado de que no pueden escuchar nada. No sale ningún sonido cuando están reproduciendo un video de YouTube. Así que esto llegó a nuestros oídos, y por lo tanto, estamos con las soluciones para usted. Si se enfrenta al mismo problema, no se preocupe, ha llegado a la página correcta. Entonces empecemos.
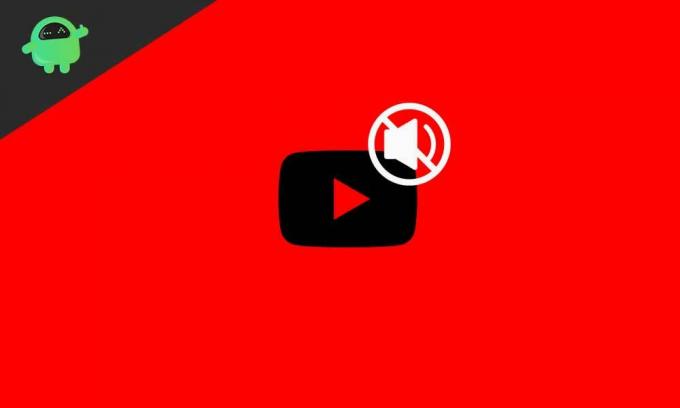
Tabla de contenido
- 1 ¿Por qué no hay sonido en los videos de YouTube?
-
2 ¿Cómo arreglar la ausencia de sonido en los videos de YouTube?
- 2.1 Solución 1: verifique el volumen de su dispositivo
- 2.2 Solución 2: compruebe su navegador
- 2.3 Solución 3: borrar la caché del navegador y las cookies
- 2.4 Solución 4: desinstale y actualice el navegador
- 2.5 Solución 5: verifique el controlador de la tarjeta de sonido
- 2.6 Solución 6: ejecute el solucionador de problemas de audio
- 2.7 Solución 7: restaura tu dispositivo
- 3 Conclusión
¿Por qué no hay sonido en los videos de YouTube?
Puede haber muchas razones por las que no hay sonido en YouTube. Comenzando con los cambios de hardware externos a simples errores de software. Y la mayoría de ellos los hacen los propios usuarios, pero no recuerdan. Algunos problemas también se deben a Adobe Flash Player, aunque Flash Player no será un problema para los usuarios de Google Chrome, ya que cuenta con un reproductor flash incorporado. Algunas veces, los complementos no son precisos o una extensión puede causar un error. Numerosos pequeños problemas pueden no producir salida de sonido en YouTube. Para cuando llegue al final de esta guía, estamos seguros de que podrá resolver todos sus problemas relacionados con YouTube. Así que continuemos con nuestra guía
¿Cómo arreglar la ausencia de sonido en los videos de YouTube?
Ahora te daremos las mejores soluciones para resolver este problema, pero antes de eso, queremos que verifiques que el sonido no esté deshabilitado en tus videos de YouTube. Para verificar eso, simplemente abra un video y corrija en la esquina inferior izquierda si ve alguna cruz de altavoz marcada y el volumen está lleno. Ahora vayamos a las correcciones.
Solución 1: verifique el volumen de su dispositivo
Lo primero que debe hacer es verificar los sonidos del sistema de su dispositivo. Para hacer esto, simplemente siga los pasos a continuación.
- En la parte inferior derecha de la barra de tareas, busque el icono de altavoz
- Haga clic en eso y suba el volumen del sistema
- Después de eso, haga clic derecho en el icono del altavoz y seleccione "Abrir mezclador de volumen".
- Luego verifique que todas las barras de volumen estén subidas.
Después de hacer todo esto, su sonido de YouTube puede volver a la normalidad. Pero si no fue así, no se preocupe, tenemos más soluciones para usted.
Solución 2: compruebe su navegador
Ahora, lo siguiente que debe hacer es verificar su navegador. Intente buscar los complementos y extensiones que puedan causar un problema con el sonido. O intente cambiar de navegador. Reproduzca el video de YouTube en otro navegador que esté disponible y verifique si hay algún sonido o no. Reinicie el navegador después de verificar, luego cambie la configuración del mezclador de sonido y vuelva a intentarlo. Si todo falla, considere pasar a la siguiente solución.
Solución 3: borrar la caché del navegador y las cookies
Si ha comprobado reiniciar el navegador y todas las configuraciones de sonido, es hora de borrar el caché y las cookies que pueden estar dañadas y no permiten reproducir sonido. Si está utilizando Google Chrome, siga los pasos a continuación para borrar la caché y las cookies de su navegador.
- Abra su navegador haciendo doble clic en él.
- En la esquina superior derecha, notará tres pequeños puntos horizontales. Haga clic en eso.
- Luego seleccione Configuración.
- En el menú de configuración, desplácese un poco hacia abajo y vea en la pestaña "Privacidad y seguridad" que hay "Borrar datos de navegación", haga clic en eso.
- Marque las casillas que muestran el caché y las cookies ahora haga clic en Borrar datos.
Hacer esto borrará todo el caché y las cookies del navegador que estaban dañadas y su sonido podría volver a la normalidad. Si esto no ayuda, pase a la siguiente solución.
Solución 4: desinstale y actualice el navegador
Desinstalar o actualizar el navegador puede ser la solución si el problema aparece solo en el navegador. Le sugerimos que reproduzca una pieza de música local de su almacenamiento antes de realizar este paso. Ahora vayamos a los pasos que debe seguir.
- Haga clic en el explorador de archivos.
- Después de eso, en la ventana del explorador de archivos, en la parte superior derecha, haga clic en la pestaña Computadora.
- Luego, seleccione "Desinstalar o cambiar un programa" y luego desinstale su navegador con las instrucciones en pantalla.
- Después de la desinstalación, intente descargar la versión actualizada de la tienda.
Esto podría solucionar YouTube sin problemas de sonido para muchos usuarios. Pero si el navegador no es su problema, pase a nuestra siguiente solución.
Solución 5: verifique el controlador de la tarjeta de sonido
Verificar y actualizar el controlador de la tarjeta de sonido resolverá la mayoría de los problemas relacionados con el audio de su dispositivo. Para hacer esto, siga los pasos a continuación.
- Haga clic en el botón de inicio.
- Ahora en el cuadro de búsqueda, escriba "Administrador de dispositivos" y luego presione la tecla Intro
- Luego haga clic en "Controlador de video y juegos de sonido" y haga clic en la flecha pequeña en el lado izquierdo para expandir.
- Ahora haga doble clic en "Realtek High Defination Audio".
- En ese menú contextual, haga clic en desinstalar
- Desinstale el controlador y reinicie su PC.
- Ahora, después de reiniciar, vaya al sitio web del fabricante y descargue el controlador de audio.
- Instale ese controlador
Ahora, una vez completada la instalación, reinicie su computadora para verificar si su problema está resuelto. Si no, considere pasar a nuestra próxima solución
Solución 6: ejecute el solucionador de problemas de audio
Ejecutar el solucionador de problemas de audio resolverá todos los problemas, ya que se conectará al soporte de Microsoft para agregar archivos y funciones que estén dañados. Para hacer esto, siga los pasos a continuación.
- Haga clic derecho en el icono de sonido en la barra de tareas
- Luego, seleccione "Solucionar problemas de sonido".
Esto lo guiará a través del proceso y podrá recuperar su sonido. Pero espera, tenemos una solución más que te ayudará.
Solución 7: restaura tu dispositivo
Si su dispositivo anteriormente no tenía ningún problema de sonido, entonces esta será su mejor solución porque después de realizar todos los pasos anteriores, solo esta solución es útil y probablemente sea la mejor. Para realizar una restauración adecuada del sistema, siga los pasos a continuación.
- Haga clic en el botón de inicio
- Luego, en el cuadro de búsqueda, escriba "Recuperación" y presione la tecla Intro.
- Ahora seleccione la opción que dice "Restaurar sistema abierto".
- Luego restaure su PC con la restauración recomendada.
Después de esta solución, su problema se resolverá por completo. En caso de que no se resuelva, también puede continuar con una nueva instalación de Windows. Pero, en cualquier caso, su sistema todavía no puede proporcionar sonido y, a continuación, puede haber un problema de hardware por el que deba visitar un centro de servicio.
Conclusión
Esta guía trataba sobre los usuarios que tenían problemas con la música o el audio que no se reproducía en YouTube. Esperamos que esta guía le haya resultado útil. Si tiene alguna consulta o comentario, no dude en comentar a continuación con su nombre e identificación de correo electrónico. Del mismo modo, consulte nuestro Consejos y trucos para iPhone, Consejos y trucos para PCy Consejos y trucos de Android para obtener más consejos y trucos. Gracias.
Anubhav Roy es un estudiante de ingeniería informática que tiene un gran interés en el mundo de la informática, Android y otras cosas que suceden en el mundo de la información y la tecnología. Está capacitado en Machine Learning, Data Science y es programador en lenguaje Python con Django Framework.



