Cómo cambiar el tipo de red preferido con Tasker
Consejos Y Trucos De Android / / August 05, 2021
En esta guía, le mostraremos cómo cambiar su tipo de red preferido con Tasker. Esta aplicación es probablemente una de las herramientas con más funciones para sus dispositivos Android. Tiene una gran cantidad de opciones que automatizan casi todas las funcionalidades importantes de sus teléfonos inteligentes. Pero para que la mayoría de sus tareas se llevaran a cabo de manera efectiva, requería acceso a la partición del sistema, también conocida como root. Sin embargo, la aplicación ha sufrido algunos cambios en los últimos tiempos y ahora permite la ejecución de muchas tareas diferentes a nivel del sistema incluso sin la necesidad de rootear su dispositivo.
Y en esta guía, usaremos una de esas tareas. Hoy, le mostraremos cómo cambiar su tipo de red preferido con Tasker. Solo para facilitar las cosas al usuario final, también enumeraremos los pasos para transferir esta tarea directamente al panel de Configuración rápida. Pero antes de eso, intentemos comprender qué está sucediendo exactamente en segundo plano y cómo Tasker puede realizar estas tareas sin root.

Tabla de contenido
- 1 Los permisos necesarios para esta tarea
- 2 Los requisitos previos para esta tarea
-
3 Cómo cambiar el tipo de red a través de Tasker
- 3.1 PASO 1: Otorgue los permisos necesarios a Tasker
- 3.2 PASO 2: Cambie el tipo de red a través de Tasker
- 4 Observaciones finales
Los permisos necesarios para esta tarea
Entonces, ¿cómo podemos crear y ejecutar tareas de nivel básico sin root? Todo esto es posible a través de Android Debug Bridge o más conocido como ADB. Usando un par de comandos ADB, podríamos cambiar el tipo de red directamente desde Tasker sin la necesidad de derechos de administrador. En este sentido, el primer comando será WRITE_SECURE_SETTINGS. Esto otorga los permisos necesarios a cualquier aplicación para leer o escribir configuraciones seguras del sistema.
Este permiso no está disponible para ninguna aplicación de terceros, incluido Tasker. Entonces ejecutaremos un comando ADB junto con el nombre del paquete de Tasker para otorgarle permiso de lectura / escritura. Entonces usaremos el permiso ADB WiFi. Este permiso creará un puerto de red abierto en su dispositivo para que la aplicación de terceros acceda a él. Pero la cuestión es que este puerto ahora es accesible para todas las aplicaciones de terceros y no solo se limita a Tasker. Esto podría resultar arriesgado.
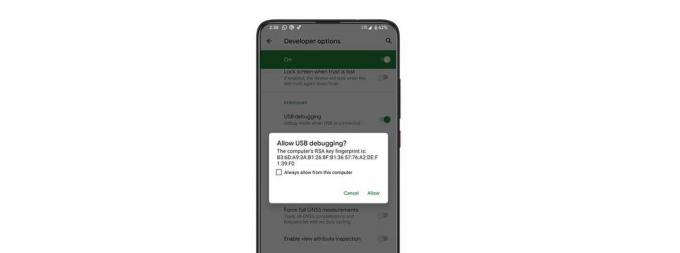
Por lo tanto, tenga en cuenta que siempre que se ejecute este permiso de ADB WiFi, obtendrá un mensaje Permitir depuración USB en su dispositivo. Si ha solicitado manualmente lo mismo, entonces está bien. Por otro lado, si aparece de repente, entonces alguna aplicación de terceros está haciendo uso de este puerto abierto, por lo que debe denegar esta conexión de inmediato. Estos son los dos permisos que usaremos para cambiar su tipo de red preferido con Tasker. Seguir a lo largo.
Los requisitos previos para esta tarea
- En primer lugar, descargue e instale el Herramientas de la plataforma SDK de Android en tu PC. Esto nos proporcionará los binarios de ADB necesarios.
- A continuación, habilite Depuración de USB en su dispositivo. Esto será necesario para que su dispositivo pueda reconocer los comandos ADB ejecutados desde la PC. Para habilitarlo, diríjase a Configuración> Acerca del teléfono> Toque en Número de compilación 7 veces> Regrese a Configuración> Sistema> Avanzado> Opciones de desarrollador> Habilitar depuración USB.

Eso es. Ahora puede continuar con los pasos para cambiar su tipo de red preferido con Tasker.
Cómo cambiar el tipo de red a través de Tasker
Las instrucciones siguientes se dividirán en dos secciones diferentes. En el primero, otorgaremos los permisos de configuración de escritura y WiFI a Tasker. Mientras que la segunda mitad analiza los pasos para crear la tarea de conmutación de red a través de la aplicación y ponerla en práctica.
PASO 1: Otorgue los permisos necesarios a Tasker
- Para empezar, descargue e instale el Aplicación Tasker en su dispositivo.
- Luego, conecte su dispositivo a la PC mediante un cable USB.
- Dirígete a la carpeta de herramientas de la plataforma, escribe CMD en la barra de direcciones y presiona Enter. Esto iniciará el símbolo del sistema.

- Ejecute el siguiente comando y, si obtiene un código alfanumérico, significa que el dispositivo se ha conectado correctamente al modo ADB:
dispositivos adb
- Ahora escriba el siguiente comando para otorgar permiso de escritura de configuración segura a Tasker.
adb shell pm concede net.dinglisch.android.taskerm android.permission. WRITE_SECURE_SETTINGS
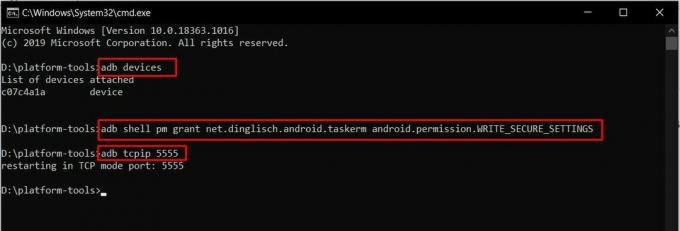
- A continuación, conceda el permiso ADB WiFi mediante el siguiente comando:
adb tcpip 5555
- Puede obtener un Authirizze ADB Command en su dispositivo, toque Permitir. Si este es su propio dispositivo, también puede seleccionar Permitir siempre desde esta computadora.
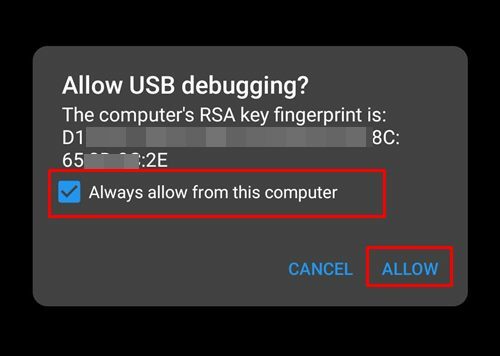
- Una vez hecho esto, ahora puede desconectar su dispositivo de la PC.
PASO 2: Cambie el tipo de red a través de Tasker
- Inicie la aplicación Tasker en su dispositivo y vaya a la página de descargo de responsabilidad y descripción general rápida.
- Dirígete a la sección de Tareas y toca el botón Amarillo + situado en la parte inferior derecha.
- Asigne un nombre a esta tarea y presione la marca de verificación para confirmarla. Para esta guía, lo hemos llamado 4G.
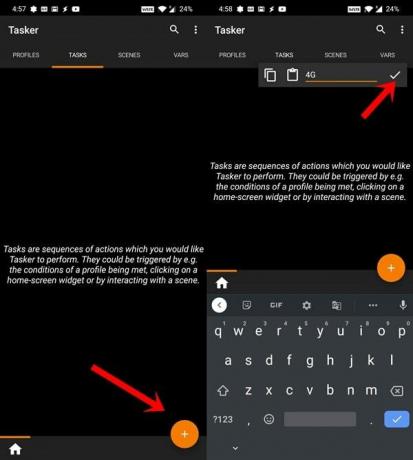
- A continuación, toque el icono más y seleccione Red en la Categoría de acción. Desde el menú Net Action, toque Tipo de red móvil.
- Luego, vaya al menú desplegable Tipo y seleccione 4G.
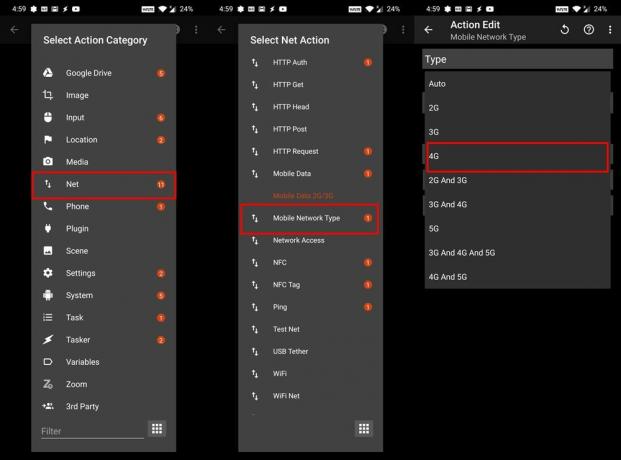
- En la misma línea, también podría crear una tarea 2G / 3G. Cree una nueva tarea, asígnele el nombre 2G / 3G y seleccione el Tipo de red móvil en el menú Acción de red. Luego, en el menú Tipo, asígnele 2G y 3G.
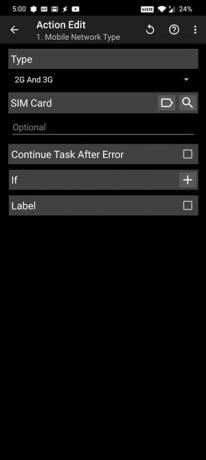
- Así que ahora ha creado dos tareas diferentes, una para cambiar a 4G y la otra para cambiar a 2G / 3G.
- Ahora, desde el menú principal de Tareas, toque el icono de desbordamiento situado en la parte superior derecha. Seleccione Preferencias.
- Vaya a la sección Acciones. Luego, en Tareas de configuración rápida, la primera se asignará a Alternar. Sin embargo, los otros dos estarán en blanco (Sin configurar).
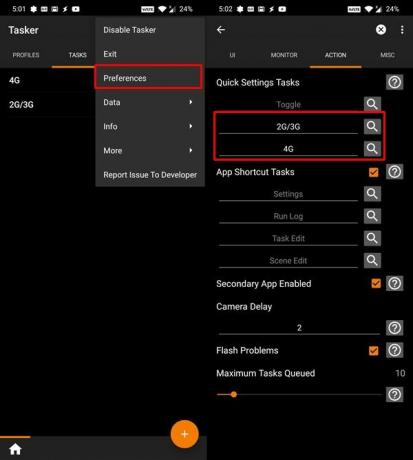
- Así que tóquelos y asigne las tareas 2G / 3G y 4G a los dos campos de configuración rápida no asignados respectivamente.
- Ahora arrastre el Panel de notificaciones desde la parte superior y toque el ícono del lápiz para editar la opción Configuración rápida.
- Ahora verá dos conmutadores de Tasker sin configurar, arrástrelos y muévalos al área de Configuración rápida. Tan pronto como lo haga, verá que se les cambia el nombre de las tareas originales (2G / 3G y 4G).
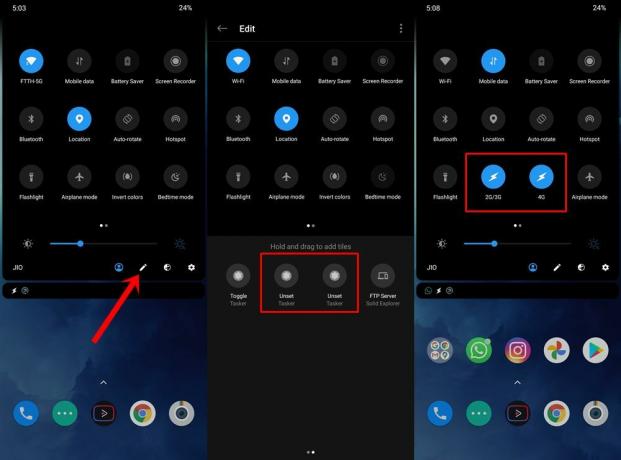
- De forma predeterminada, es posible que vea ambas opciones resaltadas. pero eso no significa que se hayan habilitado. Tendrá que tocar dicha palanca para habilitarlos.
Observaciones finales
Eso es. Con esto, concluimos la guía para cambiar su tipo de red preferido con Tasker. Si bien los pasos pueden parecer desalentadores al principio, los esfuerzos definitivamente valen la pena. Dicho esto, háganos saber sus opiniones sobre esta tarea creada a través de la aplicación Tasker. Para terminar, aquí hay algunos igualmente impresionantes Consejos y trucos para iPhone, Consejos y trucos para PCy Trucos y consejos de Android que también deberías comprobar.



![Cómo instalar una ROM personalizada en Xiaomi 11T y 11T Pro [GSI build]](/f/f196b453b156db79e23d5f051324af36.jpg?width=288&height=384)