Cómo habilitar la grabadora de pantalla nativa en Android 10
Consejos Y Trucos De Android / / August 05, 2021
El modo oscuro y una grabadora de pantalla nativa se encuentran entre las dos funciones más solicitadas últimamente. Si bien Google abordó el primero en la última versión estable de Android, el segundo aún no se ha incorporado por completo. Bueno, ese no fue el caso inicialmente, ya que Google había agregado la función de grabación de pantalla en la versión Beta de Android 10. Sin embargo, cuando lanzaron la versión estable, por las razones que mejor conocían, decidieron eliminarla, o eso parece. La cuestión es que la funcionalidad sigue ahí, aunque oculta debajo para los usuarios normales. Pero a través de un truco bastante ingenioso, podría habilitar esta grabadora de pantalla en cualquier dispositivo con Android 10.
Es posible que algunos OEM ya hayan agregado esta función cuando lanzaron sus versiones personalizadas de Android 10. Estos incluyen Samsung y LG. Entonces, si posee alguno de estos dispositivos, podría habilitar esta función fácilmente sin ningún esfuerzo. Para todos los usuarios que tienen dispositivos de OEM, además de los dos mencionados, es posible que tenga que esforzarse más, pero los esfuerzos son realmente gratificantes. Dicho esto, así es como puede habilitar la función de grabación de pantalla nativa en Android 10. Seguir a lo largo.
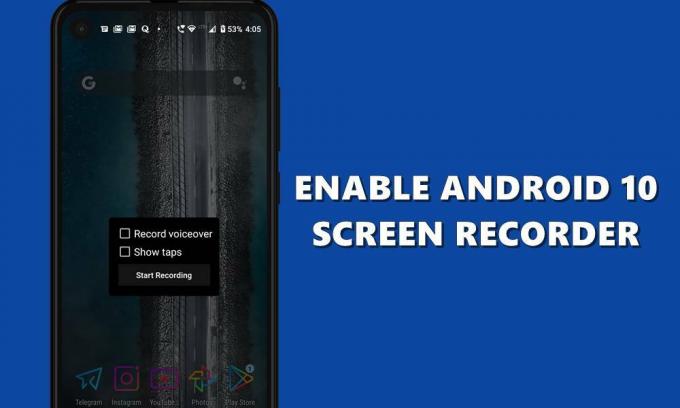
Tabla de contenido
- 1 Habilitación de Screen Recorder en dispositivos Samsung y LG
-
2 Uso de comandos ADB en otros dispositivos
- 2.1 Prerrequisitos
- 2.2 Habilite Screen Recorder en Android 10 a través de comandos ADB
- 3 Cosas a tener en cuenta
Habilitación de Screen Recorder en dispositivos Samsung y LG
Como ya se mencionó, ambos dispositivos ya han agregado esta función en sus respectivos sistemas operativos. Hablando de Samsung, cuando lanzaron One UI 2.0 para sus dispositivos, la grabadora de pantalla fue una adición nueva y bienvenida. Del mismo modo, los usuarios de LG también probaron lo mismo cuando la última actualización de Android llegó a sus dispositivos.
En ambos dispositivos, la opción de grabar la pantalla está presente directamente en el Panel de notificaciones. Así que deslice hacia abajo las notificaciones y debería ver la opción Grabar pantalla. También debe intentar deslizar el dedo a la página siguiente y es posible que la opción esté allí.
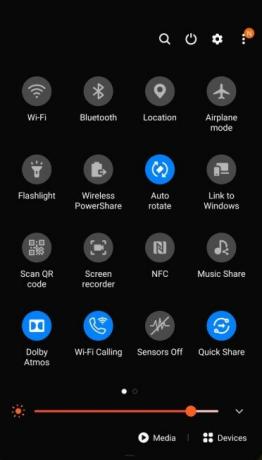
Ahora, tan pronto como lo toque, los dispositivos LG iniciarán el temporizador y luego la grabación. Samsung, por otro lado, primero le preguntará si también desea grabar audio. En este sentido, las opciones serán los sonidos de los medios, los medios y el micrófono, o sin audio. Seleccione el deseado y presione OK. Entonces comenzará la grabación.
Aún así, la opción no está presente en todos los dispositivos Samsung y LG, incluso si ejecutan Android 10. Si ese es su caso también, diríjase al siguiente método que se indica a continuación, y debería lograr el éxito.
Uso de comandos ADB en otros dispositivos
Como se mencionó anteriormente, los usuarios pudieron probar esta función en la versión beta de Android 10, pero una vez que aterrizó la versión estable, no se encontró por ninguna parte. Esto también confundió a muchos usuarios.
¿Qué pasó con el grabador de pantalla nativo de Android 10? desde GooglePixel
Pero esta función no se ha eliminado por completo. Si su dispositivo ejecuta Android 10 y tiene el menú de energía de stock, entonces podría habilitar fácilmente la grabadora de pantalla nativa. Veamos cómo se puede hacer esto.
Prerrequisitos
Para esto, usaremos los comandos ADB. En este sentido, necesitaremos algunas cosas:
- Descargue e instale el Herramientas de plataforma y SDK de Android en tu PC.
- Además, también deberá habilitar la depuración USB en su dispositivo. Esta opción está oculta dentro de las Opciones de desarrollador, que está oculta de forma predeterminada. Entonces, primero habilitaremos el posterior seguido de Depuración. Para hacerlo, diríjase a Configuración> Acerca del teléfono> Toque en Número de compilación 7 veces (en algunos dispositivos 5 veces)> regrese a Configuración> Sistema> Avanzado> Opciones de desarrollador> Habilite la palanca de depuración USB.

Eso es. Ahora continúe con los pasos para habilitar la grabadora de pantalla en su dispositivo Android 10.
Habilite Screen Recorder en Android 10 a través de comandos ADB
- Conecte su dispositivo a la PC mediante un cable USB. Dirígete a la carpeta de herramientas de la plataforma y en la barra de direcciones escribe cmd y presiona Enter. Se abrirá el símbolo del sistema.
- Dentro de la ventana de CMD, escriba el siguiente código y presione Enter:
dispositivos adb

- Debería ver una ventana emergente en su dispositivo, solicitando la autorización para la depuración USB. Toque en Permitir. Tenga en cuenta que esto solo se le pedirá la primera vez. Si ya conectó su dispositivo en modo de depuración, esta ventana emergente no aparecerá. Además, si es su PC, considere seleccionar la opción Permitir siempre desde esta PC, que aparece en el cuadro de diálogo emergente de su dispositivo.

- Una vez que todo esté hecho, consulte la ventana de CMD, también debería mostrar un código de dispositivo alfanumérico. Esto indica que la conexión es exitosa.
- Finalmente, ejecute el siguiente comando para habilitar la grabadora de pantalla oculta. Asegúrese de agregar ./ si está en una Mac o Linux:
La configuración de adb shell pone global settings_screenrecord_long_press true
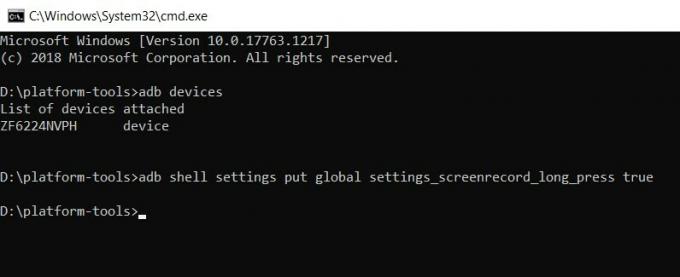
- Ahora puede quitar su dispositivo de la PC y presionar el botón de encendido para abrir el menú de encendido.
- Ahora mantenga presionada la opción de captura de pantalla durante unos segundos. Ahora debería ver la ventana emergente del cuadro de diálogo Grabación de pantalla con algunas opciones (vea la captura de pantalla a continuación):
- Voz en off grabada: si también desea grabar audio.
- Mostrar toques: ¿Deben ser visibles sus toques durante la grabación o no?
- Una vez que haya tomado la decisión, presione el botón Iniciar grabación.
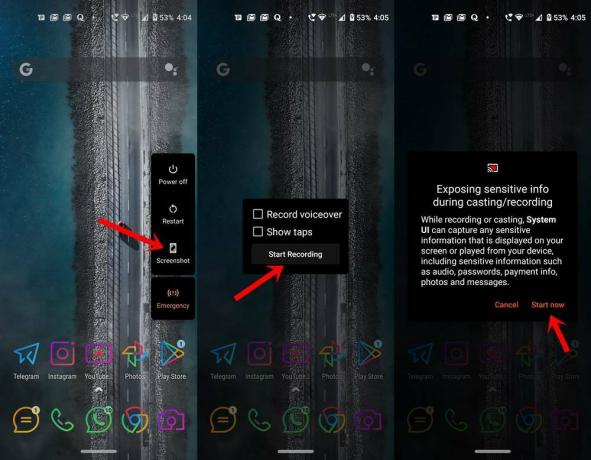
- En este caso, recibirá una advertencia emergente de que podría estar exponiendo información confidencial durante la grabación. Presione el botón Comenzar ahora para aceptarlo e iniciar la grabación.
- Cuando desee detener la grabación, saque el cajón de notificaciones y presione la opción Detener. Aparte de eso, también contiene las opciones de Pausa y Cancelación.
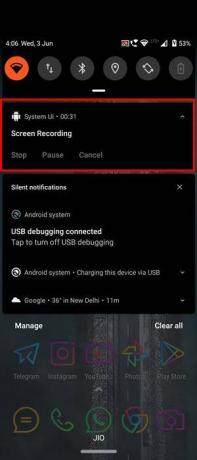
Cosas a tener en cuenta
Estos fueron los pasos para habilitar la grabadora de pantalla nativa en Android 10. Tenga en cuenta que el kilometraje puede variar con el segundo método, ya que estamos utilizando un ajuste para habilitar este método. Los usuarios en cuyos dispositivos ya está incorporada la función pueden disfrutar de un mayor grado de éxito. Pero incluso entonces, recomendamos mantenerse alejado de los grabadores de pantalla de terceros.
Esto se debe a que durante la grabación también se pueden guardar algunos datos confidenciales y privados. Y con estos terceros, es probable que estas grabaciones terminen en sus servidores. Mire, no estamos diciendo que esto suceda, podría haber una posibilidad sombría de lo mismo. Aún así, es mejor prevenir que curar.
En esa nota, el Vista previa para desarrolladores de Android 11 construye esta característica funciona bastante bien. Entonces, si el método de Android 10 no funciona como se esperaba y tienes los conocimientos necesarios sobre cómo flashear estos DP, entonces puedes intentarlo. Dicho esto, no olvide mantenernos informados sobre el método que finalmente elija. Para terminar, aquí hay algunos Consejos y trucos para iPhone, Consejos y trucos para PCy Trucos y consejos de Android que también merecen su atención.



