Cómo adjuntar archivos al chat de video de Google Meet
Consejos Y Trucos De Android / / August 05, 2021
Google Meet se ha convertido en una de las mejores aplicaciones de reuniones virtuales a pesar de que se actualizó recientemente desde su nombre anterior. Y en la pandemia de COVID 19 y el escenario de trabajo desde casa, esta aplicación es realmente útil para corporaciones y empresas. Sin embargo, hay ocasiones en las que es posible que deba enviar o adjuntar un archivo a su gerente o colegas durante una reunión en Google Meet. Afortunadamente, Google Meet le permite adjuntar archivos mientras tiene un chat de video de Google Meet. Más sobre eso a continuación.
Google Meet no tiene la opción de adjuntar archivos, pero requiere muchos requisitos previos para que funcione sin problemas. Pero lo mejor de Google Meet es su seguridad y simplicidad. Por lo tanto, su cuenta de Google se conectará directamente a estos servicios. Solo tenemos que utilizar otros servicios de Google, que trabajan con Google para facilitar esto. Entonces, veamos cómo podemos enviar archivos durante un chat de video de Google Meet.
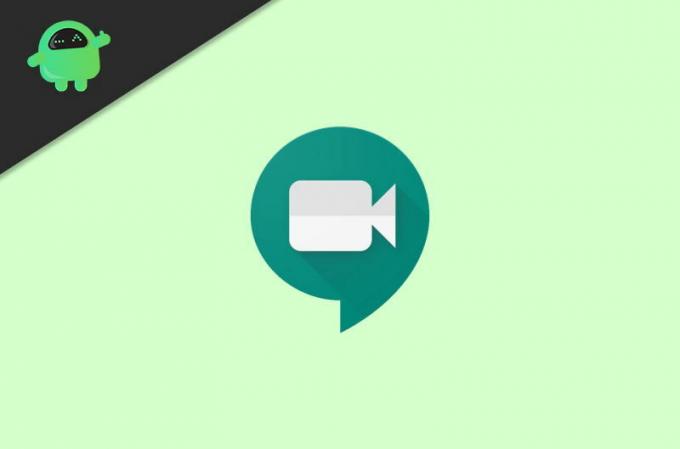
Tabla de contenido
-
1 Cómo adjuntar archivos al chat de video de Google Meet
- 1.1 Método 1: programar un evento a través de la aplicación Google Calendar
- 1.2 Método 2: uso de la versión de escritorio
- 1.3 Método 3: acceder a los archivos en Google Meet
- 1.4 Método 4: agregar archivos a través de enlaces
Cómo adjuntar archivos al chat de video de Google Meet
Google Meet ofrece su versión web o de navegador, que puede utilizar para unirse a cualquier reunión de video en Google Meet. Pero ciertamente carece de algunas de las excelentes características que podrían usarse a través de su aplicación móvil.
La aplicación móvil de Google Meet ofrece más funciones, como compartir pantalla, que no se puede hacer a través de su versión de navegador. Por lo tanto, si desea utilizar todas estas funciones, primero instale la aplicación Google Meet desde Play Store o App Store.
Método 1: programar un evento a través de la aplicación Google Calendar
Para enviar cualquier archivo o adjunto en la aplicación Google Meet, debe tener una aplicación Calendario de Google. Entonces, debes descargar la aplicación Google Calendar. Le ayudará a programar sus reuniones antes de la hora de la reunión.
Como todas las aplicaciones de Google aquí, también debe iniciar sesión desde su cuenta de Google. Esto le ayudará a conectar sus reuniones de acuerdo con la programación de su calendario.
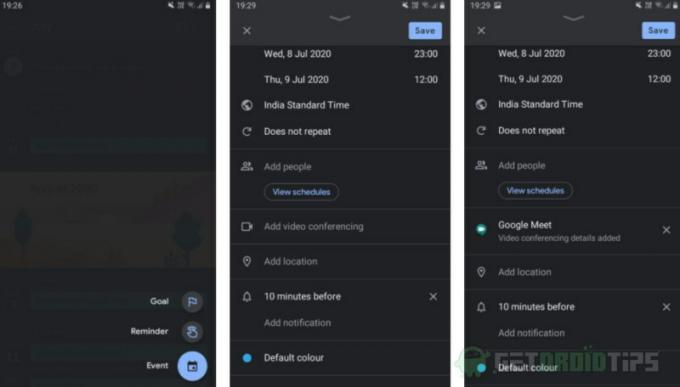
Ahora, después de instalar e iniciar sesión en la aplicación. Necesita crear un nuevo evento de calendario. Entonces, para hacer esto, toque el ícono más en la parte inferior derecha de la aplicación. Allí verá una opción llamada evento, tóquela y se creará su evento.
Para agregar Google Meet en la aplicación de calendario, debe ver una opción en el evento, "Agregar videoconferencia". Tóquelo y la aplicación Google Calendar generará un enlace de Google Meet automáticamente.

Entonces, ahora para agregar archivos en la reunión de Google Meet, debe buscar un campo llamado "Agregar archivos adjuntos". Si está utilizando la aplicación móvil, entonces solo podrá cargar archivos que estén almacenados en su Google Drive cuenta.
Después de esto, se le dará la opción de seleccionar los archivos que desea agregar. Simplemente busque todos los archivos y seleccione el archivo que desea agregar. También puede agregar más archivos simplemente repitiendo este paso.
Método 2: uso de la versión de escritorio
Si está utilizando Google Calendar en el escritorio o su versión web, también puede cargar los archivos desde su PC. Entonces, si desea utilizar esta función en un dispositivo móvil, puede abrir cualquier navegador o Google Chrome, preferiblemente.

Abra el sitio web de Google Calendar, luego toque tres puntos en la parte superior derecha del cromo. Después de eso, verá una opción de sitio de escritorio, solo toque eso y podrá acceder a su versión de escritorio. Luego, puede explorar los archivos de su dispositivo y cargarlos en su unidad, y esto funciona muy bien.
Método 3: acceder a los archivos en Google Meet
Cuando comience su reunión, puede unirse a ella a través de la aplicación Meet, y allí encontrará todas las reuniones programadas. También puede unirse a través de la aplicación Calendario.
Ahora para acceder a sus archivos adjuntos, toque el botón "i", que será la última opción en la barra de navegación. Luego, encontrará dos opciones, una para copiar y compartir el enlace de la reunión, y la otra es una lista de todos los archivos adjuntos que agregó a través de la aplicación Calendario. Presione en cualquier archivo adjunto para abrirlo en Google Drive.

También puede agregar más archivos a la reunión si se olvidó de hacerlo antes de la reunión, simplemente vuelva al evento del Calendario. Luego toque el ícono del lápiz para editarlo.
Método 4: agregar archivos a través de enlaces
En caso de que no desee utilizar la aplicación de calendario para agregar ningún archivo adjunto durante la reunión. Luego hay una alternativa para poner archivos en la reunión. Puede utilizar la función de chat de la aplicación Google Meet para enviar el enlace de los archivos que puede almacenar en cualquier alojamiento en la nube disponible en línea.
Simplemente cargue su archivo en cualquier almacenamiento en la nube y luego toque el botón de chat en el medio de la barra de navegación. Después de eso, debe copiar el enlace del archivo que cargó anteriormente en el almacenamiento en la nube. Péguelo en el campo de chat y toque la opción de enviar. La aplicación Google Meet permitirá que cualquier persona acceda a ese hipervínculo.
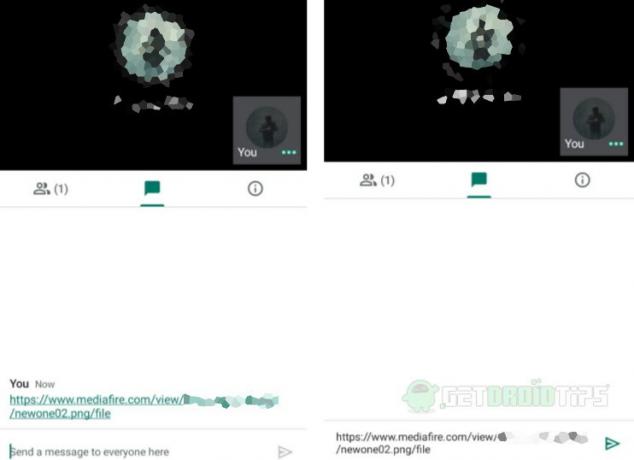
También puede utilizar este método si no ha programado su reunión a través de la aplicación Calendario. Entonces, estos fueron los métodos mediante los cuales puede agregar archivos en la aplicación Google Meet.
Selección del editor:
- Cómo compartir la pantalla de su teléfono inteligente en Google Meet
- Solución: EpocCam no funciona en Microsoft Teams, Zoom o Google Meet
- Cómo ocultar los botones de Google Meet de Gmail
- Cómo compartir su pantalla en Google Meet en iPhone y iPad
- Desbloquea la transmisión de YouTube de 1080p en el móvil
Rahul es un estudiante de Ciencias de la Computación con un gran interés en el campo de los temas de tecnología y criptomonedas. Pasa la mayor parte de su tiempo escribiendo o escuchando música o viajando a lugares desconocidos. Cree que el chocolate es la solución a todos sus problemas. La vida pasa y el café ayuda.



