Cómo deshabilitar el reinicio automático en Windows 10 PC / Laptop
Consejos Y Trucos De Android / / August 05, 2021
ROM personalizada | CyanogenMod | Aplicaciones de Android | Actualización de firmware | MiUi | Todo Stock ROM | Lineage OS |
¿Alguna vez te pasó que dejaste tu PC por unos minutos para tomar un café? Más tarde, cuando regresa a la PC y la abre para reanudar el trabajo, de repente se reinicia. Es irritante, ¿verdad??? El reinicio automático aleatorio ocurre debido a la integración de varias actualizaciones que tienen lugar en segundo plano bajo el capó.
Ahora, el reinicio no ocurre por sí solo. Si recuerda claramente, recibirá indicaciones que le solicitarán que reinicie su dispositivo en el momento en que lo esté usando. En caso de que no reinicie, se realizará el reinicio automático según el sistema. Ahora, las actualizaciones de software son algo que nunca debe detener o dejar pendiente. Instalarlos a tiempo es necesario para el perfecto funcionamiento de su PC. Es bueno que el sistema pueda realizar la actualización por sí solo.
Sin embargo, hay dos formas sencillas de deshabilitar el reinicio automático en Windows 10
ORDENADOR PERSONAL. En la guía a continuación, explicamos ambas formas de hacerlo.Cómo deshabilitar el reinicio automático en Windows 10
Veamos los dos métodos mediante los cuales podemos deshabilitar el reinicio automático en una PC con Windows 10.
Editar la política de grupo
- En el cuadro de búsqueda, escriba gpedit.msc
- Aterrizarás en el Editor de políticas de grupo
- Ir Configuracion de Computadora > Plantillas Administrativas
- Bajo la Componentes de Windows > actualizacion de Windows
- Haga doble clic en la opción Sin reinicio automático con usuarios registrados para actualizaciones programadas
- Seleccione Activado aquí de las 3 opciones que ve.
- Asegúrese de guardar todos los cambios antes de salir de los cuadros de diálogo.
Realizar cambios en la actualización y la seguridad
- Ir Actualización y seguridad presionando Windows + I llaves

- Haga clic en Cambiar horas activas
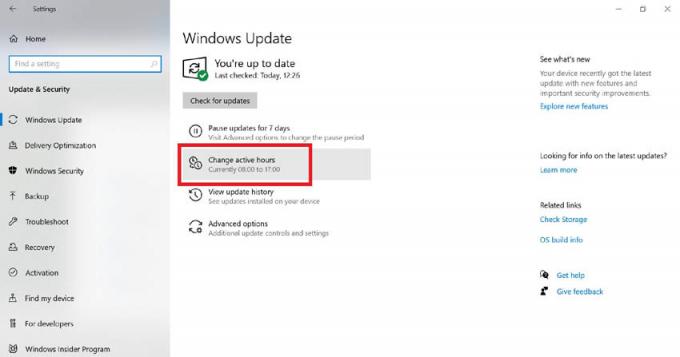
- Hay una palanca Ajustar automáticamente las horas activas. Habilítelo para permitir que el sistema detecte automáticamente cuando permanece activo.
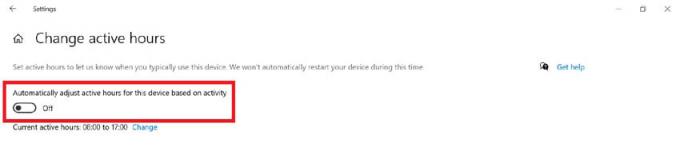
- De lo contrario, bajo Opciones avanzadas, ver una opción Reinicia este dispositivotan pronto como sea posible. Convertirlo APAGADO.
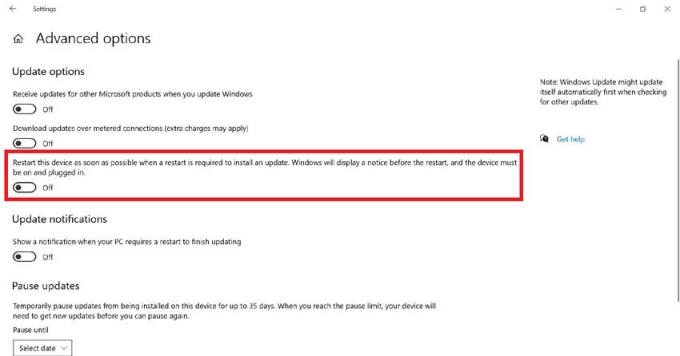
- Incluso puede pausar la instalación de la actualización hasta una fecha determinada.
No recomendamos cambiar la instalación, ya que puede causar problemas de seguridad en su computadora. Puede posponer la instalación de la actualización unos días durante la próxima semana, pero nunca la detenga por completo. Si desea deshabilitar el reinicio automático, puede hacerlo de la forma que hemos guiado anteriormente.
También te puede interesar,
- Cómo solucionar el problema atascado del menú Inicio de Windows 10
- Cómo arreglar DropBox que no se sincroniza con Windows 10


![Método fácil para rootear Oppo A31 2020 usando Magisk [No se necesita TWRP]](/f/dcbb6659badcca26b1e9cc8423cb3d1f.jpg?width=288&height=384)
