Cómo quitar la barra negra del teclado en OnePlus 7 Pro con Android 10
Consejos Y Trucos De Android / / August 05, 2021
OnePlus es una de las marcas jóvenes de teléfonos inteligentes emergentes más rápidas. Además, OnePlus también ha incursionado en el campo de los televisores inteligentes este año. Pero son los teléfonos inteligentes los que le han dado a OnePlus una ventaja sobre otros fabricantes líderes de teléfonos inteligentes. La relación máxima entre especificaciones y precio ha mantenido a la marca en la cima entre otras. Además, el brillante rendimiento de la serie OnePlus 7 (OnePlus 7 y 7 Pro) y más tarde el La serie OnePlus 7T (OnePlus 7T y 7T Pro) ha convertido a OnePlus en uno de los teléfonos inteligentes favoritos del usuario marca.
Además, la marca nunca falla al ofrecer a los fanáticos las últimas actualizaciones, ya que OnePlus fue uno de los pocos OEM junto con Google y Essential para implementar la actualización de Android 10 para sus dispositivos, unos días después de que Android 10 hiciera su debut. De hecho, OnePlus se mantiene continuamente al día al tiempo que impulsa actualizaciones de seguridad oportunas. Y si es el propietario del dispositivo OnePlus 7 Pro, esta publicación es para usted, ya que lo guiaremos sobre cómo eliminar la barra negra del teclado en OnePlus 7 Pro que se ejecuta en Android 10. Entonces, sin más preámbulos, vayamos directamente al artículo en sí.

Cómo quitar la barra negra del teclado en OnePlus 7 Pro con Android 10
Siempre que un OEM lanza una nueva actualización del sistema operativo, es probable que haya algunos fallos y errores asociados a ella. Y algunos de los usuarios han informado de problemas con su teclado, es decir, se enfrentan a una molesta barra negra al final del teclado. Pero, gracias a la muy activa comunidad de OnePlus, este problema salió a la luz. Gracias a Desarrolladores XDA han encontrado una solución a este problema que se puede resolver a través de una línea de comando simple en ADB.
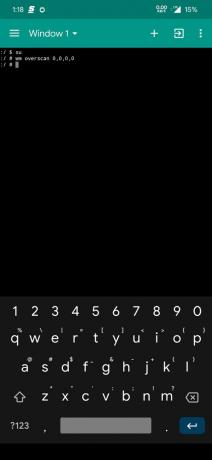

Además, este truco es tanto para usuarios rooteados como no rooteados del OnePlus 7 Pro. Echemos un vistazo a los pasos a través de los cuales puede deshacerse de la barra negra debajo del teclado en OnePlus 7 Pro que se ejecuta en Android 10.
Pasos para eliminar la barra negra debajo del teclado
- En primer lugar, debe habilitar las Opciones de desarrollador en su dispositivo.
- Ir Configuración >> Acerca del teléfono >> toque el número de compilación 7 veces hasta que veas un mensaje de brindis "Ahora eres un desarrollador".
- En las Opciones de desarrollador, debe habilitar Depuración de USB opción.
- Para hacerlo de nuevo, dirígete al Configuración >> Opciones de desarrollador >>habilitar Depuración de USB.
- Ahora, debe instalar las herramientas ADB y Fastboot desde aquí.
- Extraiga el contenido de las herramientas ADB en una carpeta separada.
- Abra el CMD o el símbolo del sistema presionando el Mayús + clic derecho combinación en la misma carpeta donde extrajo el contenido de ADB y Fastboot Tools.
- Luego, conecte su OnePlus 7 Pro a su PC mediante un cable USB.
- Recibirá un mensaje de confirmación en su pantalla. Haga clic en Aceptar.
- Escriba los siguientes comandos en el CMD y presione Entrar;
wm overscan 0,0,0, -100 - Tenga en cuenta que también puede modificarlo con el valor -100 en el comando anterior a -75 o -60 según su comodidad.
- ¡Eso es! Puede quitar el cable y puede comprobar que la barra negra se ha eliminado del teclado.
Cómo revertir los cambios
Por alguna razón, si desea revertir los cambios que ha realizado con el comando anterior, simplemente puede escribir el siguiente comando para volver a la configuración predeterminada:
wm overscan 0,0,0,0
Entonces, ahí lo tienes de mi lado en este post. Espero que hayan podido deshacerse de la barra negra debajo del teclado en su OnePlus 7 Pro que se ejecuta en Android 10. Tenga en cuenta que una vez que quita la barra negra debajo del teclado, los mensajes de brindis que aparecen en la parte inferior de la pantalla también se cortan. Así que tenlo en cuenta. Háganos saber en los comentarios a continuación si este truco le ayudó o no. Hasta el próximo post… ¡Salud!
Fuente de imagen: Comunidad OnePlus
Un comercializador digital certificado por Six Sigma y Google que trabajó como analista para una importante multinacional. Un entusiasta de la tecnología y el automóvil al que le gusta escribir, tocar la guitarra, viajar, andar en bicicleta y relajarse. Emprendedor y Blogger.



![Descargar A205GUBS5ASL4: parche de enero de 2020 para Galaxy A20 [Sudamérica]](/f/cfa69cf34fd8a632dc4f6e140871c6ea.jpg?width=288&height=384)