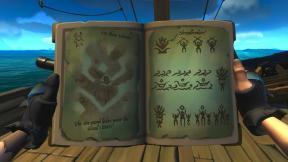Cómo usar FTP a través de varios exploradores de archivos de Android
Consejos Y Trucos De Android / / August 05, 2021
FTP o Protocolo de transferencia de archivos es una excelente manera de enviar archivos entre dos máquinas. Es un estándar que permite enviar y recibir archivos entre cliente y servidor a través de una red. El FTP se utiliza a menudo para acceder de forma remota a cualquier archivo que los usuarios puedan descargar a través de la red en cualquier momento que lo deseen. Esto permite enviar archivos más grandes a través de una red entre dos dispositivos. Los navegadores en el sistema operativo Android tienen este sistema FTP preconstruido y requieren una configuración correcta de la red TCP / IP para acceder a dichos archivos sin ningún problema. Aquí, discutiremos sobre algunos de los mejores exploradores de archivos basados en FTP disponibles en Android y el procedimiento que requeriría para incorporarlos.

Tabla de contenido
- 1 ¿Cómo usar FTP a través de varios exploradores de archivos de Android?
-
2 ¿Cómo proteger un servidor FTP?
- 2.1 ¿Cómo habilitar FTP en Astro File Explorer?
- 2.2 ¿Cómo habilitar FTP en ES File Manager?
- 2.3 ¿Cómo habilitar FTP en Solid File Explorer?
- 2.4 ¿Cómo habilitar FTP en Mi File Manager?
- 2.5 Cómo habilitar FTP en el Administrador de archivos (Asus)
¿Cómo usar FTP a través de varios exploradores de archivos de Android?
Usar FTP a través de cualquier Explorador de archivos que descargue en su teléfono inteligente Android es realmente fácil. De hecho, establece una conexión FTP entre el teléfono y una computadora que permite a los usuarios realizar las acciones necesarias. como descargar cualquier archivo que se almacenó en el teléfono directamente en su computadora después de navegar por el directorio.
Usar FTP también es bastante fácil. De hecho, cuando crea un servidor FTP utilizando cualquier explorador de archivos que descargue, como Solid File Explorer, está requerido para ingresar la dirección IP listada por el explorador en la barra de URL de cualquier navegador web en su computadora y es hecho. Navegue por el directorio para buscar archivos que desee modificar o descargar, etc.
Sin embargo, esto también plantea una pregunta sobre la privacidad y seguridad de los datos del usuario. Dado que cualquier persona que pueda tener acceso a la dirección IP del servidor FTP puede acceder a ella hasta que el servidor esté activo, plantea problemas de privacidad. Esta es la razón por la que muchas aplicaciones de exploración de archivos ofrecen acceso protegido con contraseña al servidor FTP. Esto significa que tendrá que ingresar el nombre de usuario y la contraseña para tener acceso al mismo.
¿Cómo proteger un servidor FTP?
Una vez que crea un servidor FTP, puede acceder a él de forma remota hasta que los dos dispositivos estén conectados a la misma red WiFi. Agregar una capa de seguridad debería agregar una sensación de alivio contra intrusos no deseados en caso de que se filtre la dirección IP.
Aunque el procedimiento a seguir puede diferir de una aplicación a otra, debe saber que básicamente existe una Servidor FTP "no seguro", que es algo que crea con un Explorador de archivos sin protección con contraseña. eso. El otro es básicamente cuando agrega una capa de seguridad, es decir, un servidor seguro que requiere un nombre de usuario y contraseña para acceder.
Puede configurar tanto nombres de usuario como contraseñas dentro del Explorador de archivos de su elección. Puedes cambiar la contraseña o el nombre de usuario o ambos en cualquier momento y lo mismo se verá reflejado cuando accedas a la dirección IP que te asignen.
¿Cómo habilitar FTP en Astro File Explorer?

Paso 01: Lo primero que necesita aquí es la aplicación en sí, así que vaya a Google Play Store y descargue File Explorer by Astro y ábralo.
Paso 02: Toque el botón "Agregar" debajo de Ubicaciones de almacenamiento en la pantalla de inicio.
Paso 03: A continuación, debe seleccionar FTP y luego ingresar el nombre de usuario requerido, la dirección IP del servidor (por ejemplo, 192.168.0.6) y la dirección del puerto deseada (9999).
Paso 04: Haga clic en el botón "Guardar" que creará un servidor FTP con dicha dirección en Ubicaciones de almacenamiento.
Paso 05: Tóquelo e ingrese la contraseña deseada o configure una y se crea el servidor FTP.
Paso 06: Ingrese la dirección IP del servidor y la dirección del puerto (por ejemplo, 192.168.0.6:9999) en su PC para acceder a él. [Googleplay url = ” https://play.google.com/store/apps/details? id = com.metago.astro & hl = en_IN ”]
¿Cómo habilitar FTP en ES File Manager?
Tenga en cuenta que la aplicación no está disponible en Google Play Store, por lo que tendrá que descargarla. Descárgalo de este enlace dado aquí y siga el procedimiento alistado.

Paso 01: Abra la aplicación en su teléfono y toque el "menú de hamburguesas".
Paso 02: Seleccione Redes que deberían darle un montón de opciones para seleccionar, debe tocar "FTP".
Paso 03: A continuación, ingrese los detalles del nuevo servidor FTP que incluyen la dirección del servidor FTP (por ejemplo, 192.168.6.5) y la dirección del puerto (21), ingrese si desea que el servidor esté protegido con contraseña o no y, finalmente, toque "Aceptar".
Paso 04: OEscriba un navegador web en su PC e ingrese la dirección del servidor para usar FTP sin problemas.
¿Cómo habilitar FTP en Solid File Explorer?

Paso 01: Descargue e instale la aplicación desde el Google Play Store y ábrelo.
Paso 02: Toque el icono de la hamburguesa a la izquierda para ver el menú.
Paso 03: Desplácese hasta el extremo inferior para buscar "Servidor FTP" y haga clic en él.
Paso 04: Toque el menú adicional en la parte superior derecha y desmarque "Acceso anónimo".
Paso 05: Toque el botón "Inicio", copie y pegue la dirección del servidor en su PC y listo.
[googleplay url = ” https://play.google.com/store/apps/details? id = pl.solidexplorer2 ″]
¿Cómo habilitar FTP en Mi File Manager?

Paso 01: Primero que nada, descargue e instale el Mi administrador de archivos aplicación.
Paso 02: A continuación, abra la aplicación, toque el menú de hamburguesas y seleccione "FTP".
Paso 03: Asegúrese de que tanto la PC como el teléfono estén conectados al mismo WiFi y presione el botón "Iniciar".
Paso 04: Seleccione si desea que el servidor FTP sea seguro o no y actúe en consecuencia.
Paso 05: Por último, vaya a Configuración y desmarque "Iniciar sesión de forma anónima".
Paso 06: Al presionar la opción "Iniciar sesión", ingresando las credenciales requeridas, puede asegurarse de que el servidor FTP también esté protegido con contraseña.
[googleplay url = ” https://play.google.com/store/apps/details? id = com.mi.android.globalFileexplorer ”]
Cómo habilitar FTP en el Administrador de archivos (Asus)
Este explorador / navegador de archivos en particular está limitado solo a los teléfonos inteligentes Asus, así que siga el método que se indica a continuación para habilitar FTP.

Paso 01: Abra la aplicación y toque el menú de hamburguesas como lo haría en cualquier otra aplicación.
Paso 02: Seleccione "Lugar de red" que iniciará un escaneo que debería finalizar en un santiamén.
Paso 03: Deberá pasar al menú adicional y seleccionar "Solicitar acceso para operar la tarjeta SD >> Aceptar" o, de lo contrario, la aplicación no leerá el contenido almacenado en las tarjetas SD.
Paso 04: Esto debería activar FTP en su teléfono, ahora también puede ver todo el contenido de su teléfono desde su PC.
[googleplay url = ” https://play.google.com/store/apps/details? id = com.asus.filemanager & hl = en_IN ”]
Con una experiencia de más de 4 años que abarca varios géneros en escritura de contenido, Aadil también es un viajero entusiasta y un gran aficionado al cine. Aadil es dueño de un sitio web de tecnología y está encantado con series de televisión como Brooklyn Nine-Nine, Narcos, HIMYM y Breaking Bad.