¿Por qué el Wi-Fi de Android se atasca al obtener un problema de dirección IP? ¿Como arreglar?
Consejos Y Trucos De Android / / August 05, 2021
Hoy en día, todo el mundo puede permitirse un teléfono Android. Es posible por su disponibilidad y precios accesibles. Dado que Android se puede ejecutar incluso con hardware muy bajo sin ningún problema, los fabricantes pudieron producir teléfonos inteligentes Android a los precios más bajos. Dado que los teléfonos Android son capaces de realizar muchas más tareas al igual que su computadora, pero en un pequeño factor de forma portátil. Los teléfonos Android vienen con muchas funciones; uno de ellos es la conectividad Wi-Fi. Pero al conectarse a una red Wi-Fi, el usuario puede haber experimentado muchos problemas como "No se puede conectar a la red"O atascado en"Obteniendo dirección IP." Entonces, en esta publicación, brindaremos las razones y las posibles soluciones para el problema.
El problema de obtención de la dirección IP de Wi-Fi indica que el teléfono Android se está comunicando con el enrutador o punto de acceso para recibir información de IP para conectarse a la red y acceder a Internet. Pero el proceso puede continuar en ciclos infinitos. Esto también puede fallar debido a muchos problemas a los que estamos a punto de brindar soluciones. El problema puede estar en el lado del punto de acceso o en el lado del cliente o incluso en el medio. Así que veamos todas las posibles soluciones para resolver el problema.
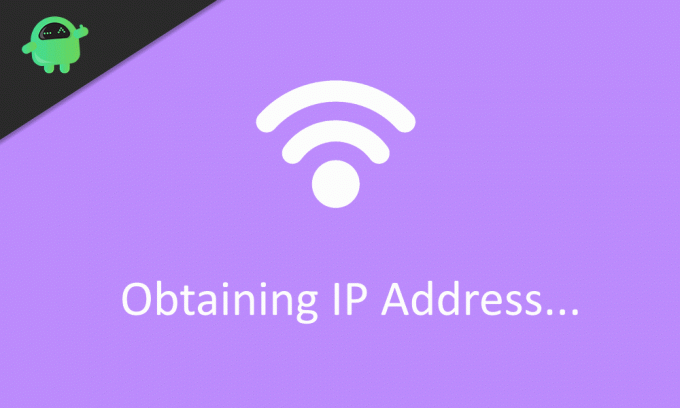
Tabla de contenido
-
1 ¿Por qué el Wi-Fi de Android se atasca al obtener un problema de dirección IP? ¿Como arreglar?
- 1.1 Solución 1: elimine la red y vuelva a conectarse
- 1.2 Solución 2: reinicie ambas partes
- 1.3 Solución 3: realice un restablecimiento de la red
- 1.4 Solución 4: cambie la IP a estática en lugar de DHCP
- 1.5 Solución 5: reinicie el punto de acceso o enrutador
- 1.6 Solución 6: Verifique la interferencia
- 1.7 Solución 7: cifrado de clave de enrutador / filtrado de direcciones Mac
- 1.8 Solución 8: reinicia tu teléfono
- 2 Conclusión
¿Por qué el Wi-Fi de Android se atasca al obtener un problema de dirección IP? ¿Como arreglar?
Solución 1: elimine la red y vuelva a conectarse
Si se cambió la configuración de red en el enrutador o incluso si se cambió la contraseña, el teléfono del cliente ya no podría conectarse al punto de acceso. En tal caso, deberíamos eliminar la red de la lista de redes guardadas del teléfono Android y volver a conectarnos proporcionando los detalles nuevamente.
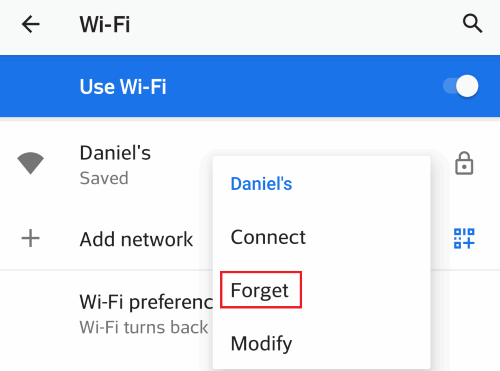
Para hacerlo, ve a Configuración> Red e Internet> Wi-Fi y mantenga presionada la red a la que desea conectarse y toque "Olvidar." Esto elimina la red de la lista guardada y su red debe aparecer en redes facturables. Ahora toque en su red, proporcione su clave de red (contraseña) y toque en conectar. El teléfono debería poder conectarse a la red.
Solución 2: reinicie ambas partes
Es posible que haya escuchado que reiniciar el teléfono resuelve muchos problemas. Es cierto en muchos casos y también podría funcionar en este tema en particular. Algunas configuraciones del sistema redundantes o conflictivas se aclaran al reiniciar el teléfono y resolver el problema. Primero, reinicie su teléfono e intente conectarse a la red. Más tarde, reinicie su enrutador o AccessPoint y verifique la persistencia del problema.

Para reiniciar el teléfono, mantenga presionada la tecla de encendido y toque Reiniciar. Para reiniciar su enrutador, use la herramienta de configuración / administración de enrutadores y busque una opción para reiniciar. También puede intentar apagar y encender el enrutador usando la tecla Encendido.
Solución 3: realice un restablecimiento de la red
Tal vez cambió alguna configuración en algún lugar dentro de las opciones de red, como la configuración manual de IP o la configuración de DNS. Entonces, esto podría causar el problema. Si no recuerda haber cambiado ninguna configuración específica, puede realizar un restablecimiento de la red. Esta opción restablece todas las configuraciones relacionadas con la red como Bluetooth y Wi-Fi.
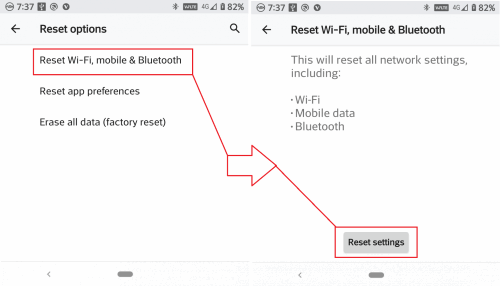
Para realizar un restablecimiento de la red, navegue hasta Configuración> Sistema> Restablecer opciones> Restablecer Wi-Fi, móvil, Bluetooth. Luego toque Restablecer configuración.
Una vez que se complete el restablecimiento, vuelva a conectarse a la red y vea si se resuelve el problema.
Solución 4: cambie la IP a estática en lugar de DHCP
Para conectarse a Internet, su dispositivo necesita la información de la dirección IP del enrutador. Para ello, el dispositivo utiliza DHCP (Protocolo de configuración dinámica de host), que asigna direcciones IP a los clientes de forma automática. En algunos casos raros, esto podría haber causado el problema. Para resolver esto, toca la red y luego toca "Avanzadoopciones ". en la configuración de IP, toque y seleccione "Estático." Ahora desplácese hacia abajo hasta la dirección IP e ingrese la dirección IP de su enrutador manualmente.
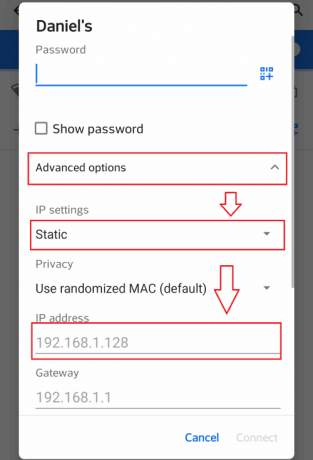
De alguna manera debería encontrar los detalles de la dirección IP de su enrutador, ya sea usando el comando "ipconfig" de una PC que esté conectada a la red o debe obtenerlo de otros dispositivos conectados a la red.
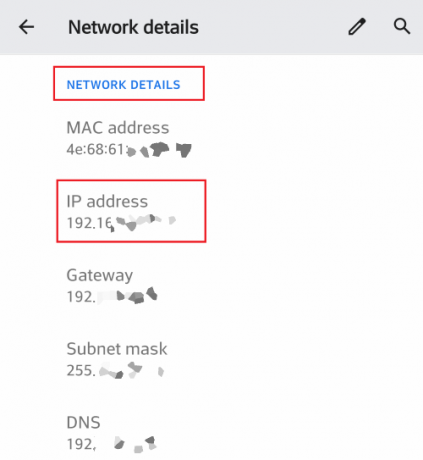
Para obtener detalles usando un teléfono Android, vaya a Red> Wi-Fi opción en la configuración. Luego toque la Red y desplácese hacia abajo hasta los detalles de la red.
Solución 5: reinicie el punto de acceso o enrutador
Si se hicieran cambios en la configuración del enrutador, nos evitaría conectarnos a la red debido a una mala configuración. Si no recuerda esas modificaciones, puede restablecer su enrutador desde el panel de administración en la página web de configuración del enrutador. Esta opción variará según el fabricante. Así que siga el manual proporcionado junto con el enrutador. El método genérico es iniciar sesión como administrador en el portal de configuración de su enrutador y buscar la opción restablecer en Herramientas del sistema o pestañas de mantenimiento.

La mayoría de los enrutadores tienen botones de reinicio externos. Mantenga presionado el botón durante unos segundos y el enrutador se reiniciará, reiniciando el enrutador. A partir de aquí, tenemos que volver a configurar el enrutador desde cero. Utilice manuales y ayuda web específicos para el fabricante y modelo de su enrutador. Después de reiniciar el enrutador, conecte el teléfono al enrutador y verifique.
Solución 6: Verifique la interferencia
La señal de Wi-Fi requiere un camino recto y sin obstáculos para viajar. El teléfono no se puede conectar si su habitación está llena de obstáculos o si está usando desde otra habitación cuando el enrutador está en una habitación diferente. Intente acercarse al enrutador o al punto de acceso y verifique.
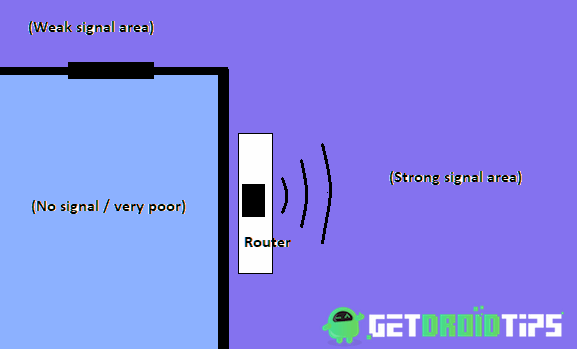
Si el enrutador es suyo, colóquelo en el centro de la habitación para obtener una cobertura completa. Las paredes bloquean completamente las señales. Por lo tanto, no puede conectarse desde detrás de la pared incluso si el enrutador está cerca del otro lado de la pared. Las conexiones funcionan solo entre una distancia específica. Esa distancia varía con respecto a la banda de Wi-Fi y el tipo de antena. Los enrutadores típicos funcionan entre 10 y 20 metros. Así que mantén tu distancia dentro del límite.
Solución 7: cifrado de clave de enrutador / filtrado de direcciones Mac
Su enrutador puede admitir varios modos de seguridad como WEP, WPA, etc., pero su teléfono no los admite todos. Por lo tanto, siempre se recomienda mantener el modo de seguridad como WPS2-PSK y tipo de cifrado como AES para facilitar el trabajo. Vaya a la configuración del enrutador y cambie las opciones en Inalámbrico> Seguridad inalámbrica.
Cuando el filtrado de mac está activado, su enrutador rechazará las solicitudes de conexión de los dispositivos que tengan una dirección mac específica. Entonces, desactive esta opción para resolver nuestro problema. Si el método funciona, más tarde puede agregar nuestro dispositivo (teléfono) a la lista blanca para evitar un mayor bloqueo. Esta opción también estará disponible en Inalámbrico> Filtrado inalámbrico de Mac.
Solución 8: reinicia tu teléfono
Si ninguno de los métodos resolvió su problema, y está seguro de que el problema está dentro de su teléfono, la última esperanza es realizar un restablecimiento de fábrica de su teléfono. Esto elimina las configuraciones incorrectas y todas las configuraciones, incluidas las aplicaciones y los datos. Cree una copia de seguridad de todo antes de intentar este método, ya que esto borrará todo.
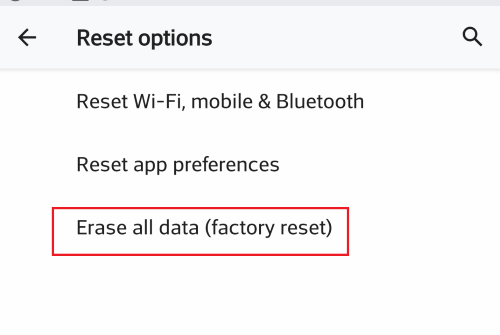
Para restablecer, vaya a Configuración> Sistema> Restablecer opciones y toca Borrar todos los datos. Ahora toque la confirmación para confirmar su acción. Esta acción restablecerá todo a los valores predeterminados de fábrica y reiniciará el teléfono.
Conclusión
Entonces, para terminar, estas fueron las soluciones que puede intentar para resolver el problema "Obtención de la dirección IP" o "No se puede conectar". Si el problema persiste, puede deberse a un hardware o software dañado del enrutador o del teléfono. En ese momento, es mejor comunicarse con el servicio al cliente para obtener mejores soluciones. Si tiene una garantía sobre el producto, ahora es el momento de reclamarla.
Selección del editor:
- Cómo reparar la alerta de seguridad de Wi-Fi: se ha detectado actividad sospechosa en su Wi-Fi
- Solucione los problemas de Wi-Fi de Windows 10 en cualquier computadora portátil / PC
- ¿Cómo reparar el iPhone 11 con una señal Wi-Fi inestable que se pierde con frecuencia?
- Encuentra la contraseña de Wi-Fi en un dispositivo Android
- Dispositivo compatible con Huawei Honor VoWiFi: próximamente la función de llamadas Wi-Fi
Rahul es un estudiante de Ciencias de la Computación con un gran interés en el campo de los temas de tecnología y criptomonedas. Pasa la mayor parte de su tiempo escribiendo o escuchando música o viajando a lugares desconocidos. Cree que el chocolate es la solución a todos sus problemas. La vida pasa y el café ayuda.

![Descarga G360VVRU3CRA2 de enero de 2018 para Verizon Galaxy Core Prime [Krack WiFi Security Fix]](/f/cb65b05078e2a8dde25b4211e2fec542.jpg?width=288&height=384)

