Cómo usar Android 11 New Picture in Picture Mode, también conocido como ventana flotante
Consejos Y Trucos De Android / / August 05, 2021
Android es un sistema operativo maduro que ha evolucionado mucho desde el principio. En el pasado, una versión más nueva de Android significaba una gran actualización en imágenes y funciones. Pero no es el caso por ahora. Hay algunas mejoras menores y adiciones a las características aquí y allá. Una de esas mejoras en la función es el nuevo modo Imagen en imagen de Android 11. Aunque ha estado allí desde Oreo, el más nuevo viene con características interesantes. Entonces, en este artículo, estamos a punto de desarrollarlos.
La última versión de Android, Android 11, comenzó a implementarse en versiones de vista previa para desarrolladores para teléfonos con píxeles. Sin embargo, podemos esperar que muchos otros dispositivos como OnePlus y Mi 10 obtengan las versiones beta pronto. Por ahora, podemos probarlos solo en dispositivos Pixel. Android detuvo los nombres de código con orden alfabético desde Android 10. De ahí que el nombre del sistema operativo más nuevo sea "Android 11" de inmediato. Ahora, el nuevo Android 11 tiene algunas características importantes sobre la ventana flotante o más conocidas como el modo de imagen en imagen.

Tabla de contenido
-
1 ¿Qué es Android 11 Picture in Picture Mode?
- 1.1 Cambiar el tamaño
- 1.2 Nuevo icono Descartar
- 2 Cómo activar el modo Imagen en imagen en Android 11
- 3 Lanzamiento de Picture in Picture en Android 11
- 4 Cambiar el tamaño de la ventana emergente
- 5 Descartando la ventana emergente
- 6 Conclusión
¿Qué es Android 11 Picture in Picture Mode?
El modo Imagen en imagen le permite ver y disfrutar su contenido multimedia (videos) en cualquier pantalla sin detenerlos. Los medios se minimizan a una pequeña pestaña y se superponen sobre la pantalla actual con la que está trabajando. Por lo tanto, esto permite un nuevo nivel de multitarea. La función funciona casi en todos los dispositivos que ejecutan Android Oreo y superior. Puede colocarlo en cualquier lugar que desee, pero no se puede cambiar de tamaño en dispositivos Oreo, Pie o incluso con Android 10.
Cambiar el tamaño
En dispositivos con Android 10 y versiones anteriores, no se puede cambiar el tamaño de la superposición de Imagen en imagen. Pero con Android 11, puede cambiar el tamaño de la superposición para que se ajuste a nuestros requisitos. Dado que estamos en la etapa beta del sistema operativo, las cosas no son perfectas. Pero podemos esperar que se solucionen con la versión estable.
Nuevo icono Descartar
En la versión anterior, cerrar o descartar la superposición requerirá que arrastremos la superposición a la parte inferior donde dice "Arrastrar hacia abajo y soltar para descartar". Pero en lugar de ese espacio sombreado, estamos obteniendo una pequeña burbuja con una marca X. Arrastrar la superposición a la burbuja descartará la superposición.
Cómo activar el modo Imagen en imagen en Android 11
Para habilitar el modo de imagen en imagen para cualquier aplicación,
- Ir Configuraciones y abrir AplicacionesY notificaciones
- Toque la aplicación para la que le gustaría habilitar el modo Imagen en imagen. Alternativamente, puede mantener presionado el ícono de la aplicación y tocar la información de la aplicación.
- Desplácese hacia abajo hasta las opciones avanzadas y toque "Imagen en imagen" y configúrelo como habilitado con el interruptor de palanca.

Lanzamiento de Picture in Picture en Android 11
Abra cualquier aplicación, por ejemplo, Chrome, y cargue una página multimedia como youtube y presione el botón de inicio. Ahora los medios comenzarán a reproducirse en el modo PIP. Esta función funciona principalmente para archivos multimedia de video. Esto también funcionará para la aplicación de YouTube y otros servicios de transmisión como Amazon Prime o Netflix. Pero youtube requiere el servicio premium de youtube para reproducir videos musicales fuera de la aplicación.
Cambiar el tamaño de la ventana emergente
Como se mencionó anteriormente, la nueva característica en la vista PIP es la capacidad de cambiar el tamaño. Entonces, para cambiar el tamaño de una ventana PIP:
- Envíe los medios a la ventana PIP usando la tecla de inicio.
- Coloque la ventana en la esquina e intente tocar el borde de la ventana.
- Una vez que atrapes la esquina, arrástrala hasta el otro extremo para expandirla.
- Para reducir el arrastre hacia adentro.
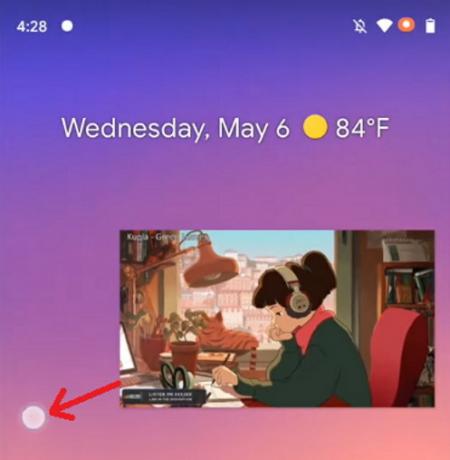
Descartando la ventana emergente
Para descartar o cerrar la ventana emergente,
- Mantén presionada la ventana emergente.
- Arrastra hasta el ícono de burbuja ubicado en la parte inferior de la pantalla.
- Alternativamente, puede tocar la ventana emergente y hacer clic en el símbolo X para cerrar la ventana.
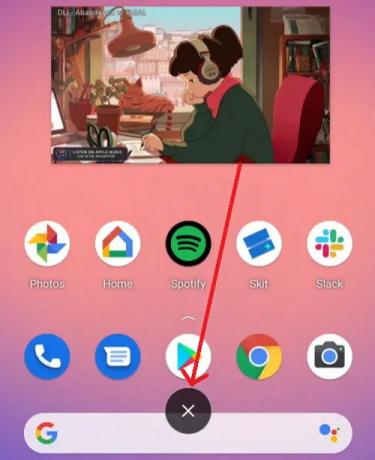
Conclusión
Entonces, estas fueron las formas en que puede habilitar y usar el modo PIP en sus dispositivos Android 11. Pero principalmente esa función viene habilitada de forma predeterminada. De lo contrario, puede utilizar los pasos mencionados para habilitarlos manualmente. Además, puede usar el método para inhabilitar el mismo si no desea la función. Aunque tiene un poco de errores por ahora debido a la etapa beta, podemos esperar una solución en la próxima versión estable de Android 11. Por ahora, esperemos que la función se mantenga.
Selección del editor:
- Xiaomi Mi A2 Android 11 (Android R) Estado de actualización: lo que sabemos
- Descarga la ROM personalizada de Android 11 para cualquier dispositivo
- Cómo habilitar el modo Picture-In-Picture en Android Oreo
- Cómo instalar la vista previa del desarrollador de Android 11 en Android TV Box
- Lineage OS 18: Descargas, fecha de lanzamiento, dispositivos y funciones compatibles
- MIUI 13: Descargas, fecha de lanzamiento, características y lo que podemos esperar
Rahul es un estudiante de Ciencias de la Computación con un gran interés en el campo de los temas de tecnología y criptomonedas. Pasa la mayor parte de su tiempo escribiendo o escuchando música o viajando a lugares desconocidos. Cree que el chocolate es la solución a todos sus problemas. La vida pasa y el café ayuda.


