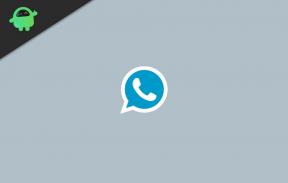Cómo arreglar ShadowPlay sin grabar el audio
Guía De Resolución De Problemas / / August 04, 2021
Anuncios
ShadowPlay es una de las formas más fáciles de grabar y compartir videos de juegos, capturas de pantalla y transmisiones en vivo con tus amigos. Aunque el software es de uso gratuito, el rendimiento de ShadowPlay puede aumentar o disminuir según la configuración de la PC. También vale la pena mencionar que el software ShadowPlay viene con el Experiencia Nvidia GeForce. Ahora, muchos usuarios informan que ShadowPlay no graba el audio a veces, lo que literalmente se vuelve inútil. Entonces, si también se enfrenta a lo mismo, consulte esta guía para solucionarlo.
El problema en particular puede ocurrir debido a múltiples razones, como un dispositivo de audio incorrecto seleccionado en el PC con Windows, el sonido del sistema está apagado, no está configurado o instalado correctamente Nvidia GeForce Experience aplicación, etc. Por lo tanto, aquí hemos compartido todas las posibles soluciones que debería probar usted mismo.
Tabla de contenido
-
1 Cómo arreglar ShadowPlay sin grabar el audio
- 1.1 1. Cambiar el dispositivo de salida predeterminado de Nvidia
- 1.2 2. Ajustar el volumen de los sonidos del sistema
- 1.3 3. Reinstale Nvidia GeForce Experience
Cómo arreglar ShadowPlay sin grabar el audio
Ahora, sin más preámbulos, comencemos.

1. Cambiar el dispositivo de salida predeterminado de Nvidia
Si en el caso, tiene varios dispositivos de salida conectados a la computadora, este tipo de problema puede suceder fácilmente. Por lo tanto, también es posible que se haya seleccionado el dispositivo de salida incorrecto. Nvidia usa el dispositivo de salida predeterminado y debes seleccionar ese.
Anuncios
- Desde el lado derecho de la barra de tareas, haga clic derecho en el icono de Sonidos.
- Haga clic en Abrir configuración de sonido en el menú emergente.
- Ahora, se abrirá la página Configuración de sonido> Haga clic en Volumen de la aplicación y preferencias del dispositivo en Opciones de sonido avanzadas.
- Aquí verá los dispositivos de salida y entrada.
- Por lo tanto, seleccione su dispositivo de sonido predeterminado de Nvidia para la salida.
- Una vez hecho esto, cierre las ventanas de configuración y reinicie su PC.
2. Ajustar el volumen de los sonidos del sistema
- Desde el lado derecho de la barra de tareas, haga clic derecho en el icono de Sonidos.
- Haga clic en Abrir mezclador de volumen en el menú emergente.
- Configure / ajuste el volumen de los sonidos del sistema y el altavoz del dispositivo según sus preferencias para que el audio salga bien y la grabación de audio en pantalla también salga con claridad.
- Una vez hecho esto, cierre las ventanas de configuración y reinicie su PC.
Debe leer:Repara el controlador NVIDIA no compatible con esta versión de Windows
3. Reinstale Nvidia GeForce Experience
- Haga clic en Inicio> Panel de control de tipo y haga clic en él desde el resultado de la búsqueda.
- Seleccione Desinstalar un programa> Haga clic con el botón derecho en el programa Nvidia GeForce Experience de la lista.
- Haga clic en Desinstalar para eliminar completamente el programa.
- También debe desinstalar el software PhysX System y el programa HD Audio, ya que ambos están incluidos con la aplicación GeForce Experience.
- Una vez hecho esto, reinicia tu PC.
- A continuación, dirígete al sitio web oficial de GeForce para descargar la última herramienta Nvidia GeForce Experience para su PC.
- Luego, simplemente instale la aplicación GeForce Experience como de costumbre.
Eso es, muchachos. Suponemos que esta guía le ha resultado muy útil. No dude en preguntar en el comentario a continuación si tiene más consultas.
A Subodh le encanta escribir contenido, ya sea relacionado con la tecnología o de otro tipo. Después de escribir en un blog de tecnología durante un año, se apasiona por ello. Le encanta jugar y escuchar música. Además de los blogs, es adictivo para las versiones de PC para juegos y las filtraciones de teléfonos inteligentes.