Guía completa para eliminar los detalles de Autocompletar de Google Chrome
Otra Guía útil / / August 04, 2021
Anuncios
En este tutorial, le mostraremos los pasos para eliminar los detalles de autocompletar del navegador Google Chrome. La función de autocompletar de Chrome guarda sus datos (después de obtener el consentimiento) relacionados con la dirección, nombres, métodos de pago, etc. La próxima vez que esté a punto de completar un formulario, automáticamente aparecerá el mensaje y completará los campos en su nombre. Entonces, ¿por qué alguien querría separarse de una funcionalidad tan importante? Bueno, podría haber bastantes razones para lo mismo.
Si cree que ha llegado el momento de decir adiós a Google Chrome y está a punto de cambiar a Firefox, Edge, etc., entonces es mejor eliminar sus credenciales guardadas de Chrome. Además, si hay una PC compartida en su hogar, entonces es aún más importante eliminar los detalles de Autocompletar de Google Chrome. No solo desde el punto de vista de la seguridad sino también desde el aspecto de la experiencia del usuario.
El caso es que cuando cualquier miembro esté a punto de completar un formulario, Google mostrará el mensaje con los detalles relacionados con su cuenta. Esto no solo requiere un paso adicional para cerrar el indicador cada vez, sino que también podría ser un riesgo para la seguridad. Bueno, estas son solo algunas de las muchas razones por las que uno necesitaría realizar la tarea antes mencionada. Entonces, si también se hace eco de estos pensamientos, aquí están los pasos necesarios para eliminar los detalles de autocompletar de Google Chrome.

Anuncios
Tabla de contenido
-
1 Cómo eliminar los detalles de Autocompletar de Google Chrome
- 1.1 En Chrome Desktop
- 1.2 En Chrome Android
- 1.3 Eliminar los detalles de Autocompletar de Chrome en iPhone
Cómo eliminar los detalles de Autocompletar de Google Chrome
Hemos dividido las instrucciones en tres secciones separadas: para Windows, iOS y Android. Dirígete al que se adapte a tus necesidades. Solo asegúrese de haber iniciado sesión con el ID de Google del que se deben eliminar los detalles.
En Chrome Desktop
- Inicie el navegador Chrome, haga clic en el icono de desbordamiento situado en la parte superior derecha y seleccione Configuración en el menú desplegable.

- Luego, vaya a la sección Autocompletar de la barra de menú de la izquierda.
- Ahora debería ver tres opciones diferentes: contraseñas, métodos de pago y direcciones, y más.

- Dirígete al que necesitas borrar la información. Como ejemplo, vayamos a Direcciones y más secciones.
- Dentro de esa sección, verá su dirección guardada. Haga clic en el icono de desbordamiento situado junto a la dirección y seleccione la opción Eliminar.

- Asimismo, también puede realizar los mismos pasos para Contraseñas y Métodos de pago. Por ejemplo, la siguiente captura de pantalla muestra los pasos para eliminar una contraseña guardada.
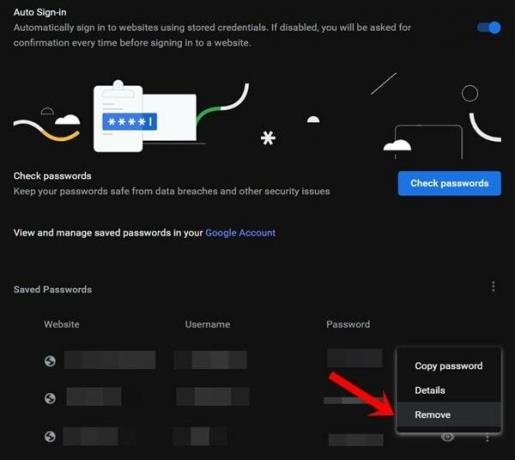
Estos fueron los pasos para eliminar los detalles de autocompletar del navegador Google Chrome. Ahora dirijamos nuestra atención hacia el ecosistema de Android.
En Chrome Android
- Abra el navegador Chrome en su dispositivo Android.
- Toque el icono de desbordamiento situado en la parte superior derecha y seleccione Configuración.

- Luego, en la sección Básica, debería ver la opción "Contraseñas", "Métodos de pago" y "Direcciones, y más". Como ejemplo, eliminemos la dirección guardada.
- Así que dirígete a la sección "Direcciones y más" y selecciona la dirección que desees.
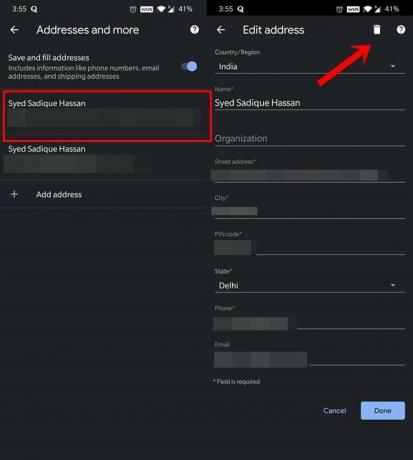
- Luego toque el icono Eliminar situado en la parte superior derecha.
- Del mismo modo, también puede eliminar su contraseña guardada y los métodos de pago de una manera similar a como lo hizo para la dirección. Consulte la siguiente captura de pantalla como referencia.
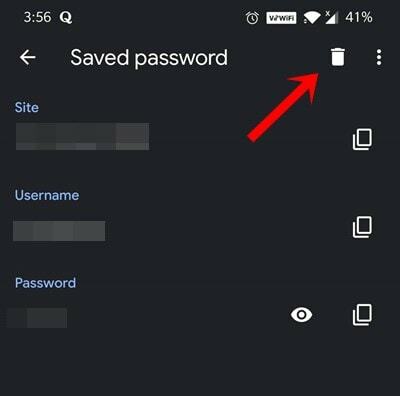
Eso fue todo de esta sección sobre cómo eliminar los detalles de autocompletar del navegador Google Chrome en Android. Veamos ahora los pasos para los dispositivos iPhone.
Eliminar los detalles de Autocompletar de Chrome en iPhone
- Inicie el navegador Chrome en su dispositivo iOS.
- Toque el icono de desbordamiento situado en la parte inferior derecha.
- Luego seleccione Configuración en el menú que aparece.

- Ahora debería ver las opciones "Contraseñas", "Métodos de pago" y "Direcciones y más".

- Suponga que desea eliminar una dirección guardada. Así que dirígete a la sección "Direcciones y más" y toca Editar.
- Luego, seleccione la dirección que debe eliminarse y presione el botón Eliminar situado en la parte inferior.
- Puede repetir los pasos en la misma línea para tarjetas de pago y contraseñas.
Con esto, concluimos la guía sobre cómo eliminar los detalles de autocompletar del navegador Google Chrome. Hemos compartido los pasos para las tres plataformas, es decir, Windows, Android e iOS. Si tiene alguna consulta relacionada con los pasos antes mencionados, háganoslo saber en los comentarios. Para terminar, aquí hay algunos Consejos y trucos para iPhone, Consejos y trucos para PCy Trucos y consejos de Android que también deberías comprobar.


![Descargar G9650ZHS6CTA3: parche de enero de 2020 para Galaxy S9 Plus [Sudamérica]](/f/b4bcb47e8d1821cb33352baa1a8e4747.jpg?width=288&height=384)
![Instale la actualización de seguridad v5.22A de Nokia 6 de febrero de 2018 [Descargar OTA ZIP]](/f/a62d36f83c0070f25d7bee5f78333348.png?width=288&height=384)