Cómo usar Spotify en la aplicación Discord para escuchar, jugar y chatear
Otra Guía útil / / August 04, 2021
Anuncios
Discord es sin lugar a dudas una de las aplicaciones de mensajería instantánea y VoIP más populares. Puede tener fácilmente un video de voz o un chat de texto, enviar varios archivos multimedia y llevar a cabo una gran cantidad de otras actividades. Asimismo, también contempla varias integraciones de aplicaciones de terceros. Uno de ellos es el gigante de transmisión de música Spotify. Una vez que conecte su cuenta de Discord con Spotify, podrá usarla para escuchar sus pistas favoritas mientras charla con otros en la aplicación Discord.
En la misma línea, verá el título de la canción que sus amigos están reproduciendo actualmente. Si cumple con sus requisitos, también puede reproducir directamente esa canción de inmediato. No solo eso, sino que también puedes invitar a otros amigos y luego escuchar juntos la misma canción. En esa nota, comencemos con las instrucciones establecidas sobre cómo usar Spotify en la aplicación Discord. También mencionaríamos los pasos para hacer un uso completo de todas las funciones antes mencionadas. Seguir a lo largo.

Tabla de contenido
-
1 Cómo usar Spotify en la aplicación Discord
- 1.1 Conectando la cuenta de Spotify a Discord
- 1.2 Utilice la función Escuchar en conjunto
- 1.3 Cómo desconectar su cuenta de Spotify de Discord
Cómo usar Spotify en la aplicación Discord
Si bien nos centraremos en la aplicación Discord, también puede probar estas funciones en su aplicación de escritorio o en el sitio web. De todos modos, una vez que hayamos terminado con los pasos de integración de la cuenta, también le mostraremos cómo usar la función "Escuchar en conjunto". La sección final luego enumerará los pasos para desconectar su cuenta de Spotify de Discord.
Anuncios
Conectando la cuenta de Spotify a Discord
- Lanzar el Aplicación Discord en su dispositivo e inicie sesión con sus credenciales
- Luego haga clic en el icono de Perfil situado en la parte inferior derecha.
- Dirígete a la sección Conexiones y toca la opción Agregar presente en la parte superior derecha.

- Seleccione Spotify de la lista que aparece. Luego, inicie sesión con sus credenciales y es posible que deba autorizar la cuenta de Spotify. Para eso, lea los términos y condiciones y presione el botón Aceptar situado en la parte inferior.
- Una vez hecho esto, debería ver el mensaje Conectado. Presione el botón Cerrar para volver a la aplicación.
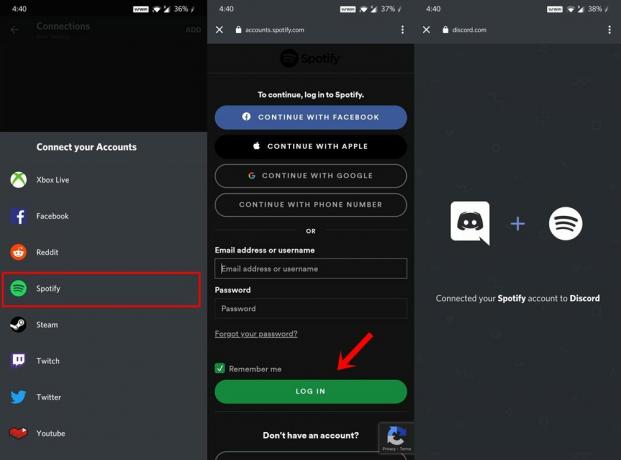
- Debería ver su cuenta de Spotify en la aplicación Discord, en la pestaña Conexiones.
- Allí también encontrará dos funciones: Desactivar en el perfil y Mostrar Spotify como su Estado. Esto es lo que hacen estas dos funciones:
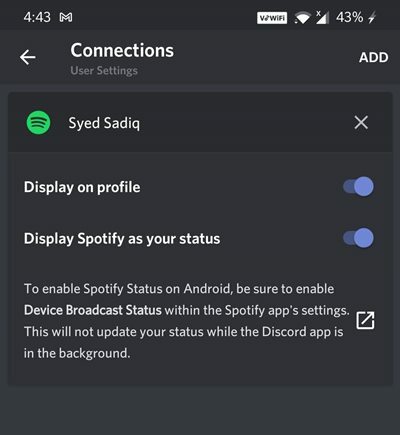
- Mostrar Spotify como su estado: cuando reproduzca una canción en Spotify en el mismo dispositivo a través del cual inició sesión en Discord, su estado cambiará a "Escuchando Spotify".
- Deshabilitar en el perfil: cuando está habilitado, los usuarios pueden hacer clic en su nombre de usuario para obtener la pista que está reproduciendo. A continuación, también podrían reproducir la misma pista en su PC.
- Sin embargo, si no le gusta ninguna de estas dos funciones, puede desactivar ambas funciones simplemente desactivándolas en la sección Conexión.
Ahora que la integración de la cuenta está completa, puede usar Spotify dentro de la aplicación Discord sin ningún problema.
Utilice la función Escuchar en conjunto
Antes de continuar con las instrucciones, hablemos del elefante en la habitación. Esta función solo está disponible para el suscriptor de Spotify Premium. Además, esta función solo funcionará en el chat de texto y no en el chat de voz. Entonces, si cumple con estos requisitos, aquí están las instrucciones necesarias para usar la función "Escuchar en conjunto" de Spotify en Discord:
- Con Spotify en reproducción, dirígete al cuadro de chat de Discord y haz clic en el ícono más.
- Luego, seleccione a su amigo / amigos de la lista a los que desea enviar una invitación.
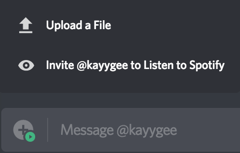
- Discord le mostrará una vista previa del mensaje de esa invitación. También puede agregar un comentario.

- Una vez hecho esto, presione el botón Enviar invitación. Ahora solo espera a que tus amigos hagan clic en Unirse (cuando lo hagan, deberías ver la opción cambiada a Unido).
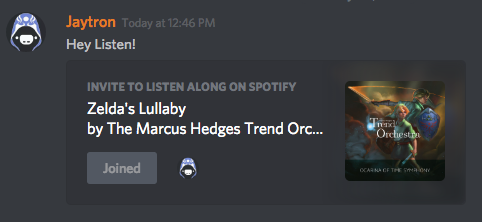
Hay otra forma de hacerlo. Dirígete a la lista de tus amigos desde el lado derecho y haz clic en el usuario que está escuchando Spotify actualmente. Luego haga clic en el ícono Listen Along y listo.
Cómo desconectar su cuenta de Spotify de Discord
Si ya no desea asociar o usar su cuenta de Spotify con la aplicación Discord, decir adiós a ella es un proceso bastante fácil. Esto es lo que debe hacer por su parte.

Anuncios
- Dirígete a Discord (aplicación o sitio) y ve a Configuración de usuario en el menú inferior.
- Luego vaya a la sección Conexiones y haga clic en el ícono de Cruz al lado de Spotify.
- Finalmente, haga clic en el botón Desconectar en el cuadro de diálogo de confirmación.
Eso es. Todo esto es de esta guía sobre cómo usar Spotify en la aplicación Discord. Del mismo modo, también hemos compartido algunos consejos útiles para usar la función "Escuchar en conjunto" y los pasos para desconectar su cuenta de transmisión de música de Discord. Si tiene alguna consulta, háganoslo saber en los comentarios. Para terminar, aquí hay algunos Consejos y trucos para iPhone, Consejos y trucos para PCy Trucos y consejos de Android que también merecen su atención.

![Cómo solucionar el problema del GPS BQ Aquaris [Métodos y resolución rápida de problemas]](/f/9f13c1c67ac1685cbdde36feab7840bb.jpg?width=288&height=384)

