Cómo hacer un gráfico circular en Microsoft Excel: Guía
Otra Guía útil / / August 04, 2021
Anuncios
En este tutorial, le mostraremos cómo hacer un gráfico circular en Excel. Este software de hoja de cálculo de Microsoft ha facilitado la creación, administración y edición de un gran conjunto de datos. En la misma línea, también puede hacer uso de sus útiles funciones, como la tabla dinámica, macros y herramientas gráficas. Hablando del último, hay bastantes opciones. Por ejemplo, puede crear histogramas, gráficos circulares, gráficos de barras, gráficos estadísticos, gráficos dispersos, entre otros. En esta guía, nuestro enfoque estará en los gráficos circulares.
Pero, ¿por qué se necesitaría una representación esquemática de datos cuando todo está dispuesto en formatos numéricos? Bueno, un solo gráfico circular puede mostrar una gran cantidad de información a la vez y en un formato visual fácil de entender. Esto inmediatamente se traduce en el análisis inmediato de todos sus datos. Luego, el hecho de que pueda usar muchas variaciones diferentes de este gráfico aumenta aún más la facilidad de representación de los datos. Entonces, si también se hace eco de estos pensamientos y desea hacer un gráfico circular en Excel, las instrucciones a continuación lo ayudarán.
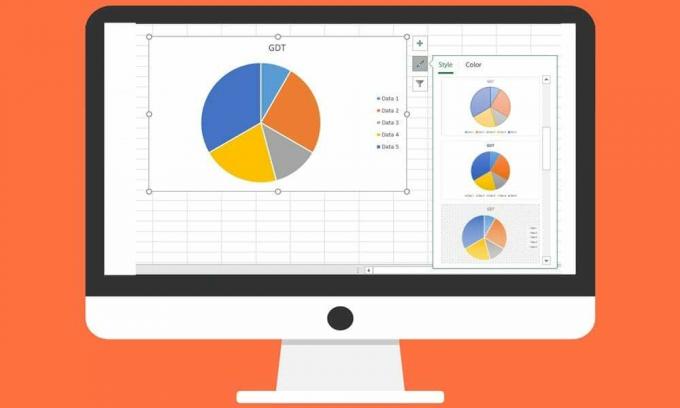
Cómo hacer un gráfico circular en Excel
Hay algunas cosas que debe tener en cuenta antes de dirigirse a crear un gráfico circular. En primer lugar, asegúrese de tener solo una serie de datos. Además, ninguno de los valores debe ser 0 o un número negativo. Del mismo modo, no debe usar demasiadas categorías de datos, o podría generar un gráfico circular desordenado que dificultaría su comprensión. Cualquier cosa alrededor de 6-7 categorías de datos son generalmente las preferidas. Entonces, con todo eso en mente, sigamos con los pasos para hacer un gráfico circular en Excel.
Anuncios
- Ingrese los datos requeridos en su hoja de cálculo de Excel.
- Luego, seleccione todos los datos y diríjase a la pestaña Insertar.
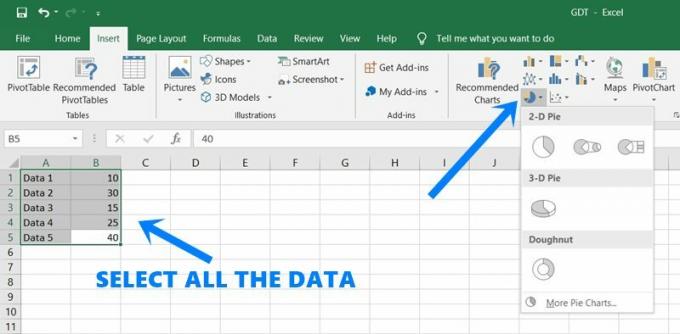
- Haga clic en el icono de gráfico circular en la sección Gráficos.
- Seleccione entre los gráficos en forma de circular 2D, 3D circular o Donut. Como ejemplo, estaríamos usando el 2D Pie.
- Tan pronto como haya realizado la selección, se creará su gráfico asociado. Selecciónelo y debería ver tres opciones diferentes:
- La primera opción son los elementos del gráfico. Esto además contempla tres opciones importantes:

- Título del gráfico: si desea mostrar el nombre del gráfico circular o no.
- Etiquetas de datos: al habilitar esta opción, se mostrará el porcentaje de cada gráfico, justo dentro de su respectivo pastel.
- Leyenda: Utilizándolo, podría mostrar u ocultar lo que representa cada uno de los gráficos (en nuestro caso, Datos 1, Datos 2, etc.).
- La segunda opción son los estilos de gráfico. Como sugiere el nombre, le permite crear y personalizar el gráfico circular en Excel seleccionando entre varios estilos, diseños, colores, etc.

- La tercera y última opción son los filtros de gráficos. Con esta función, puede filtrar su gráfico circular y eliminar ciertos elementos de él. Simplemente desmarque las categorías por Valores o Nombre, y presione Aplicar que se encuentra en la parte inferior. Ese valor se ocultará de su gráfico circular.

- Para más modificaciones, diríjase a la pestaña Diseño de la barra de menú superior y seleccione las opciones de personalización deseadas.
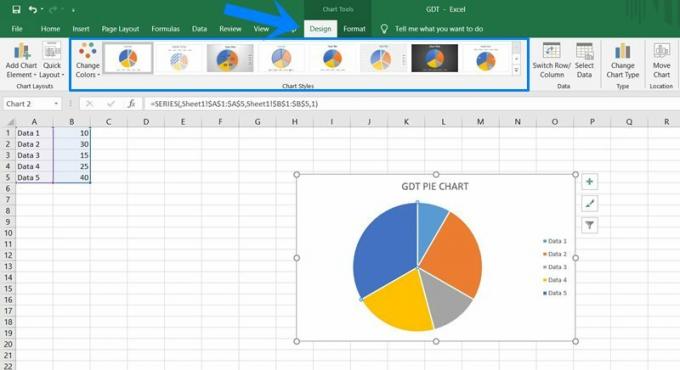
Eso es. Estos fueron los pasos para hacer un gráfico circular en Excel. Si tiene preguntas sobre los pasos antes mencionados, háganoslo saber en los comentarios. En esa nota, aquí hay algunos Consejos y trucos para iPhone, Consejos y trucos para PCy Consejos y trucos de Android que le resultará igualmente útil.



