Cómo arreglar No se puede editar en Excel en línea / modo de solo lectura
Otra Guía útil / / August 04, 2021
Anuncios
Si no puede editar el archivo de Excel en línea o en modo de solo lectura, en esta guía le mostraremos posibles soluciones para corregir este problema. Este software de hoja de cálculo de Microsoft hace más que simplemente tratar con datos. Por ejemplo, puede realizar varios cálculos, insertar herramientas gráficas como gráficos circulares, tablas dinámicas, macros, entre otros. Asimismo, también admite funciones colaborativas. Como resultado, usted y sus compañeros de trabajo pueden realizar la edición sobre la marcha. Sin embargo, para hacer uso de esta función, deberá cambiar a la versión web de Excel.
Para los desprevenidos, esta versión en línea del software tiene casi todas las funcionalidades que ofrece la aplicación independiente. Además, las ventajas adicionales de que no necesita descargar la aplicación de software adicional la convierten en la opción preferida para muchos. Luego, como se mencionó anteriormente, sus características de colaboración en vivo se destacan como su PVU. Sin embargo, no todos pueden hacer un uso completo de esta función, ya que no pueden editar el archivo de Excel en línea o en modo de solo lectura. Si también enfrenta este problema, entonces esta guía vendrá en Andy. Siga las instrucciones.

Tabla de contenido
-
1 Cómo solucionar No se puede editar en Excel en línea / modo de solo lectura
- 1.1 Solución 1: vuelva a verificar los permisos de archivo
- 1.2 Solución 2: verifique el almacenamiento de OneDrive
- 1.3 Solución 3: cierre el archivo de otras fuentes
- 1.4 Solución 4: deshabilitar el firewall de Windows
Cómo solucionar No se puede editar en Excel en línea / modo de solo lectura
Muchos usuarios ya han expresado sus preocupaciones con respecto a este problema en todo el Foros de soporte de Microsoft. Dicho esto, a continuación se presentan algunas posibles soluciones para el mismo. Dado que no existe una solución universal como tal, debe probar todos los métodos que se indican a continuación hasta que pueda lograr el éxito.
Anuncios
Solución 1: vuelva a verificar los permisos de archivo
Si bien es en su mayoría en las líneas obvias, sin embargo, se ha visto como la razón más frecuente de este problema. Muchas veces, el propietario de este archivo se olvida de habilitar la función de edición del archivo compartido. Como resultado, no le queda más remedio que ver su contenido. Entonces, para recuperar los derechos de edición de su archivo, es posible que deba llamar la atención del propietario del archivo hacia los siguientes pasos:
- El propietario del archivo debe ir a la sección Archivo de la barra de menú superior.
- Luego diríjase a la opción Compartir y seleccione la opción Compartir con personas.
- Ahora asegúrese de que el permiso esté establecido en Cualquiera con el enlace puede editar.
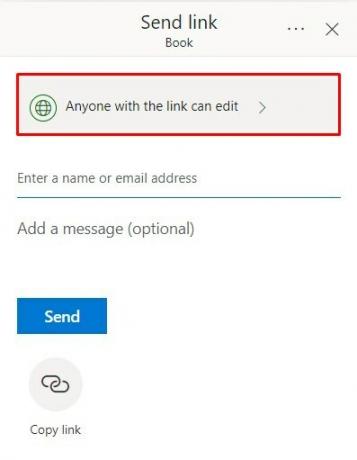
- Si ese no es el caso, haga clic en este permiso y marque la opción Permitir edición.

Una vez hecho esto, haga clic en Aplicar para guardar los cambios. Ahora, cuando el propietario comparta el archivo con usted, vea si soluciona el problema de no poder editar el archivo de Excel en línea o en modo de solo lectura.
Solución 2: verifique el almacenamiento de OneDrive
Su archivo de Excel en línea se almacena en su OneDrive. Entonces, si no tiene suficiente espacio de almacenamiento en su OneDrive, no podrá realizar ninguna modificación en los archivos almacenados allí. Por lo tanto, asegúrese de tener suficiente espacio libre. Para eso, inicie sesión en su cuenta de OneDrive y verifique el espacio disponible en la parte inferior izquierda.

Si está en la parte inferior, debería considerar expandirlo o usar una cuenta diferente a la que le quede algo de espacio. Luego, pídale al propietario del archivo que vuelva a enviar el archivo con esta nueva identificación y vea si puede editar el archivo de Excel en línea o en modo de solo lectura.
Anuncios
Solución 3: cierre el archivo de otras fuentes
Si el archivo se creó a través de la aplicación independiente de Excel y actualmente está activo en la PC del propietario del archivo, es posible que tenga uno o dos problemas al intentar editar ese archivo. Así que pídale al propietario del archivo que guarde el trabajo y luego cierre el archivo desde el final. Ahora intente acceder al archivo de Excel y vea si puede editarlo en línea o en modo de solo lectura.
Solución 4: deshabilitar el firewall de Windows
En algunos casos, el Firewall de Windows puede ser sobreprotector y podría impedir que su navegador acceda a este archivo. Sin embargo, dado que está seguro de que el archivo no proviene de una fuente potencialmente insegura, puede desactivar el Firewall por el momento y luego acceder a su archivo de Excel. Así es cómo:

- Busque Firewall de Windows Defender en el menú Inicio.
- Haga clic en Activar o desactivar Firewall de Windows Defender en la barra de menú de la izquierda.
- Seleccione Desactivar Firewall de Windows Defender en las secciones de red pública y privada.
- Una vez hecho esto, abra el navegador y diríjase al archivo en línea de Excel. No debería tener problemas para editarlo ahora.
Con esto, concluimos la guía sobre cómo editar el archivo de Excel en línea o en modo de solo lectura. Hemos compartido cuatro métodos diferentes para el mismo. Háganos saber en los comentarios cuál funcionó para usted. Para terminar, aquí hay algunos Consejos y trucos para iPhone, Consejos y trucos para PCy Consejos y trucos de Android que también deberías comprobar.
Anuncios



