Cómo habilitar la cancelación de ruido en Microsoft Teams
Otra Guía útil / / August 04, 2021
Anuncios
Si no desea distraerse durante sus clases o reuniones en línea, debe habilitar la función de cancelación de ruido en Microsoft Teams. El ruido de fondo es algo que durante una videoconferencia se ha convertido en un problema, debido a la cantidad de personas que ahora trabajan o estudian desde casa. El aprendizaje automático parece ser la solución más común para resolver el problema, pero existen enfoques distintivos.
Hoy, lo guiaremos con un procedimiento paso a paso sobre cómo habilitar la cancelación de ruido en las reuniones de Microsoft Teams. La cancelación de ruido en las reuniones de Microsoft Teams ya se ha implementado y puede ayudar a reducir o cortar los sonidos de fondo que se escuchan al final de la reunión.
Ya sea la bocina de un automóvil o un perro que ladra, la cancelación de ruido de Microsoft Teams es excelente para el trabajo remoto y la escuela. Actualmente, la cancelación de ruido en MS Teams solo está disponible en Windows Desktop. Aquí hay algunas soluciones diferentes, de anuncios recientes. Así que profundicemos en ello.

Anuncios
Cómo habilitar la cancelación de ruido en Microsoft Teams
Antes de seguir los pasos, tenga en cuenta que actualmente, Microsoft Teams está disponible exclusivamente en la aplicación de Windows y, poco a poco, se está implementando para todos los usuarios. Hasta entonces, tenga paciencia y espere una nueva actualización. Si desea deshacerse del ruido durante sus clases o reuniones en línea, siga los pasos que se indican a continuación:
Vaya a su perfil ubicado en la esquina superior derecha y toque Configuración.
En el lado izquierdo, verá una opción Dispositivos. Tócalo. Luego, busque la opción Supresión de ruido.
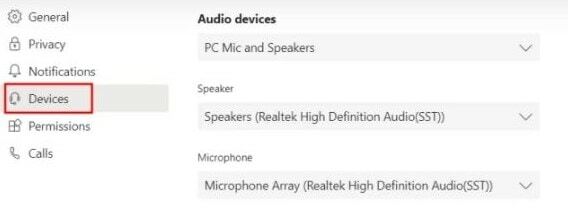
Por último, seleccione automático para Suprime automáticamente el ruido cerca mientras está en una reunión o una clase en línea.
Si el nivel de ruido de su entorno es demasiado alto, elija la opción "Alto". Del mismo modo, si el nivel agradable no es tanto ambiente, elija la opción "Bajo".
Anuncios
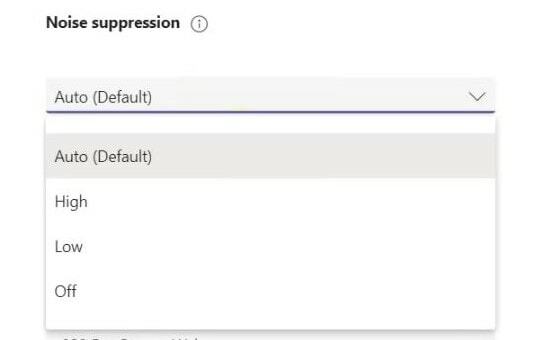
Tenga en cuenta que si la reunión se está grabando, esta función no estará disponible.
Después de eso, haga una llamada a Microsoft Teams. Ahora verá que la IA de Microsoft está haciendo bien su trabajo al suprimir el ruido cercano a usted.
Anuncios
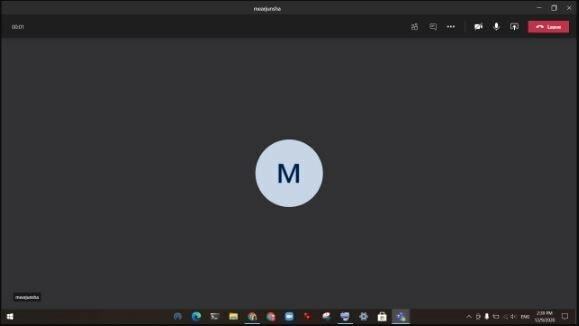
También podrá habilitar o administrar los niveles de cancelación de ruido durante una llamada en curso. Simplemente haga clic en tres puntos ubicados en la esquina superior derecha y luego haga clic en Configuración del dispositivo.

Navega a través de él y encuentra la Supresión de ruido. Luego, cambie el nivel de cancelación de ruido desde el menú abierto.

En caso de que desee desactivar la cancelación de ruido, abra directamente su perfil y vaya a la configuración. Después de eso, dirígete a los dispositivos.

Ahora desde los dispositivos, haga clic en Supresión de ruido y elija la opción "Desactivar" del menú desplegable.
Conclusión
Ahora puede habilitar la Supresión de ruido en su equipo de Microsoft siguiendo las pautas antes mencionadas. Microsoft Teams se está convirtiendo en la poderosa alternativa de la aplicación Google Meet and Zoom. En mi opinión, la supresión de ruido basada en IA es lo que necesitábamos en cualquier aplicación de llamadas.
Selección del editor:
- Cómo evitar que Microsoft Teams se inicie en el inicio
- Agregar y usar la aplicación OneNote en Microsoft Teams
- Instale Microsoft Teams en Linux, a través de GNOME o Terminal
- Cómo ver el chat y los levantamientos de mano al realizar presentaciones en Microsoft Teams
- Solución: EpocCam no funciona en Microsoft Teams, Zoom o Google Meet
Rahul es un estudiante de Ciencias de la Computación con un gran interés en el campo de los temas de tecnología y criptomonedas. Pasa la mayor parte de su tiempo escribiendo o escuchando música o viajando a lugares desconocidos. Cree que el chocolate es la solución a todos sus problemas. La vida pasa y el café ayuda.



