Cómo forzar la detención del zoom para que no utilice el micrófono de forma continua
Otra Guía útil / / August 04, 2021
Anuncios
En esta guía, le mostraremos los pasos para forzar que el Zoom deje de usar continuamente el micrófono de su dispositivo. Hubo bastantes sitios web de videoconferencia que vieron un aumento en su base de usuarios en estos tiempos sin precedentes. Sin embargo, Zoom logró superar a todos sus competidores y por un gran margen. Ya sea para telecomunicaciones, reuniones familiares, configuración profesional o educativa, pronto se convirtió en la opción preferida para muchos usuarios.
Con una gran cantidad de funciones integradas y una interfaz fácil de usar, hay mucho que investigar. Simplemente dé permiso al micrófono y la cámara de su dispositivo, y la aplicación estará en funcionamiento. Sin embargo, en algunos casos, la aplicación puede seguir usando el micrófono de su dispositivo incluso cuando no es necesario. En ese caso, la mejor opción es obligar a que Zoom deje de utilizar continuamente el micrófono de su dispositivo. Y en esta guía, te ayudaremos con eso. Seguir a lo largo.
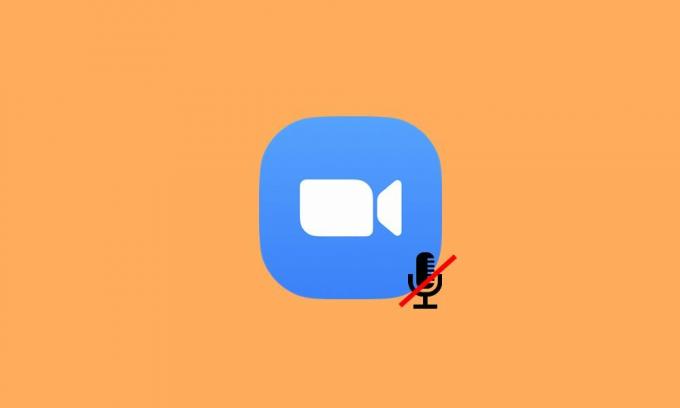
Cómo forzar la detención del zoom para que no utilice el micrófono de forma continua
Si deseamos apagar su audio en Zoom, puede silenciarse fácilmente haciendo clic en la opción Silenciar ubicada en la barra inferior. Asimismo, también puede habilitar la opción "Silenciar siempre el micrófono al unirse a una reunión". Este último silenciará su audio de forma predeterminada tan pronto como se una a una reunión. Luego, también hay una opción para silenciar su audio justo antes de unirse a una llamada (utilizando la opción No conectarse al audio).
Anuncios
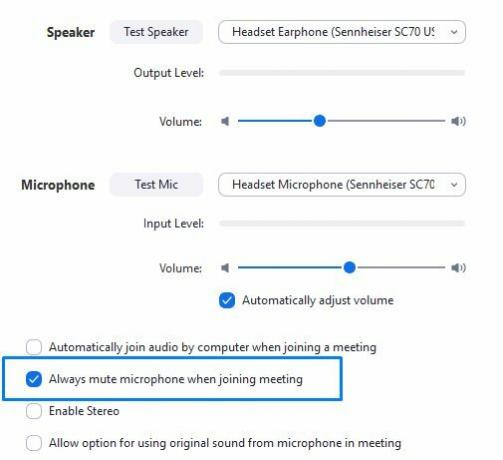
Sin embargo, todas estas opciones solo silenciarán su voz, la aplicación aún accederá a su micrófono. Entonces, para forzar que Zoom deje de usar continuamente el micrófono de su dispositivo, tendrá que revocar sus permisos de micrófono. Si bien esto puede requerir algunos pasos adicionales, es la mejor manera de evitar que la aplicación acceda al micrófono de su PC o teléfono inteligente. Entonces, en esa nota, veamos los pasos para llevar a cabo esta tarea en ambas plataformas.
En tu PC con Windows
Estos son los pasos para revocar el permiso del micrófono de Zoom en su PC con Windows.
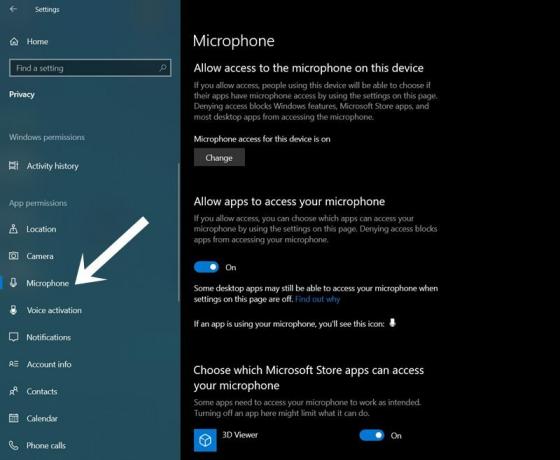
- Utilice las combinaciones de teclas de acceso directo de Windows + I para abrir la página de Configuración.
- Luego vaya a la sección Privacidad.
- Seleccione Micrófono en la barra de menú de la izquierda en el menú Permisos de la aplicación.
- Ahora solo deshabilite la palanca junto a la aplicación Zoom.
- Por otro lado, si está utilizando Zoom desde su navegador, puede desactivar el permiso de micrófono de ese navegador web.
En teléfonos inteligentes Android
Si desea forzar que el Zoom deje de usar continuamente el micrófono de su dispositivo Android, consulte los pasos a continuación:
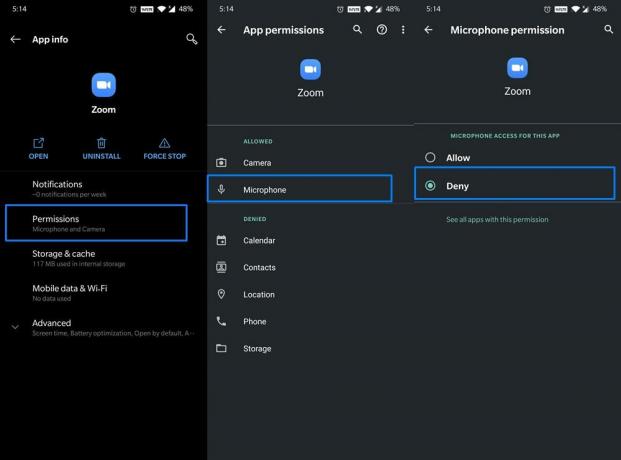
Anuncios
- Dirígete a Configuración en tu dispositivo Android.
- Luego, vaya a Aplicaciones y notificaciones> Información de la aplicación.
- Seleccione Zoom de la lista y vaya a su sección Permiso.
- Luego, seleccione Micrófono en la sección Permitido y cámbielo a Denegar.
Eso es. Estos fueron los pasos para forzar que el Zoom deje de usar continuamente el micrófono del dispositivo. Tenga en cuenta que la próxima vez que esté a punto de atender una llamada, primero tendrá que habilitar el permiso del micrófono. Dicho esto, si tiene alguna otra consulta relacionada con los pasos mencionados anteriormente, háganoslo saber en los comentarios. Para terminar, aquí hay algunos que Consejos y trucos para iPhone, Consejos y trucos para PCy Consejos y trucos de Android deberías echarle un vistazo también.



