Solución: la impresora sigue imprimiendo documentos en un esquema de color invertido
Otra Guía útil / / August 04, 2021
Anuncios
Las impresoras modernas tienen la posibilidad de imprimir en blanco o negro o en color. Sin embargo, con la configuración incorrecta, los usuarios pueden terminar con un problema en el que la impresora sigue imprimiendo documentos en el esquema de color invertido.
Así que acaba de comprar una nueva impresora, la conectó y la configuró, pero cuando imprime un documento, descubre que el documento tiene un esquema o formato de color invertido. Irónico, ¿verdad? Esto significa que el fondo es negro y el texto es blanco, pero es lo opuesto a sus documentos.
Este problema de impresión invertida no es del lado de la impresora, obviamente, y se debe a una mala configuración de la impresora o un problema de configuración del color. La mayoría de las personas recientemente comenzaron a informar sobre este extraño problema. La mayoría de ellos utiliza impresoras de Brothers, que es un conocido fabricante de impresoras. Entonces, en este artículo, veamos cómo puede resolver este problema.
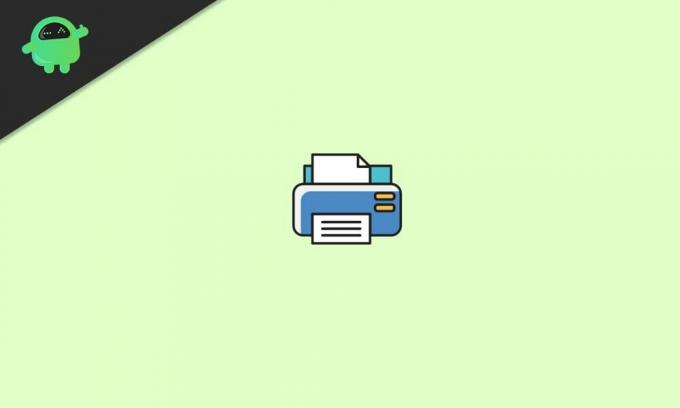
Anuncios
Tabla de contenido
-
1 ¿La impresora sigue imprimiendo documentos en formato de color invertido?
- 1.1 Método 1: desde la configuración de la impresora
- 1.2 Método 2: quitar la impresora y reinstalarla
- 1.3 Método 3: instale los controladores adecuados
- 1.4 Método 4: reparar recargas de tanques de tinta
- 2 Conclusión
¿La impresora sigue imprimiendo documentos en formato de color invertido?
En caso de que tenga una impresora en pleno funcionamiento pero se imprima en un esquema de color invertido, estos métodos pueden ayudarlo a solucionar el problema.
Método 1: desde la configuración de la impresora
Presione Windows + R y escriba control de impresoras.
Desde el panel, haga clic derecho en la impresora y haga clic en Propiedades de la impresora.
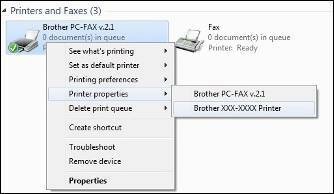
Ahora haga clic en la pestaña Avanzado y haga clic en Valores predeterminados de la impresora.
Anuncios

Desde la pestaña, haga clic en Otras opciones de impresión.
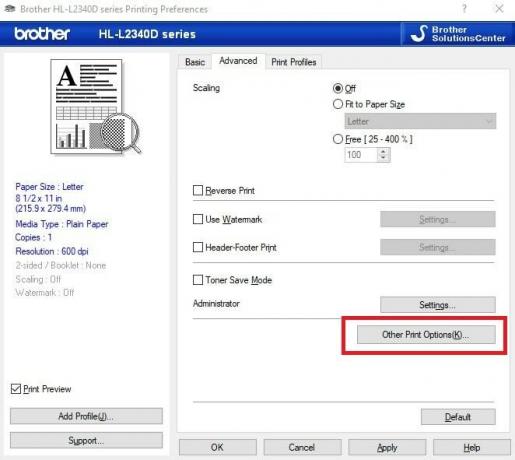
Haga clic en Imprimir texto en negro y coloque una marca de verificación en Imprimir "Texto en negro".
Anuncios
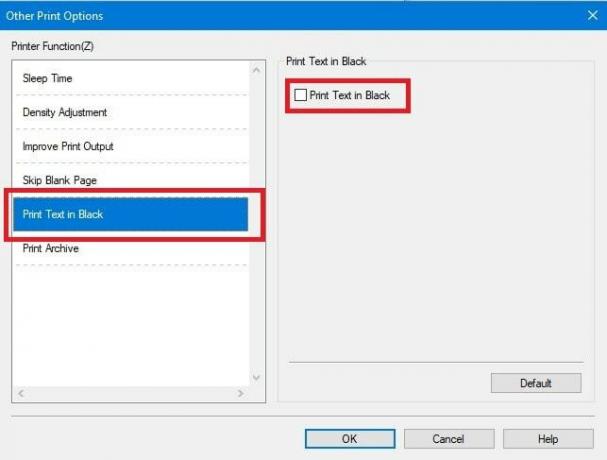
Finalmente, haga clic en Aceptar en todas las pestañas abiertas y ciérrelas todas. Una vez hecho esto, abra el documento nuevamente e intente imprimir. Si está resuelto, entonces está bien. Pero si no es así, siga adelante con otros métodos.
Método 2: quitar la impresora y reinstalarla
- Abra el panel de control de la impresora desde Ejecutar como se mencionó anteriormente.
- Ahora haga clic derecho en la impresora con la que tiene un problema y haga clic en Eliminar.
- Una vez eliminado, haga clic en Agregar impresoras y deje que busque la impresora conectada en su red o mediante un cable.
- Si no puede encontrar la impresora o si la impresora necesita pasos especiales para instalar, sígalas en su manual.
- Una vez que la detecte, haga clic en Siguiente para comenzar a instalar e instalar la impresora en su dispositivo.
Después de completar todos los pasos mencionados, intente imprimir cualquier documento desde la PC. Si funciona, entonces está bien. Si no es así, pruebe el último paso que tenemos para usted a continuación.
Método 3: instale los controladores adecuados
Si tiene un tipo especial de impresora, es posible que deba instalar los controladores adecuados en su PC para que funcione correctamente. Por lo tanto, debe instalar los controladores antes de instalar la impresora desde el panel de control.
Para descargar controladores,
- Puede buscar en la web con su modelo de impresora y visitar el sitio web oficial para descargar los controladores para su dispositivo.
- Si su impresora viene con un DVD o CD, contendrá todas las herramientas necesarias para instalar los controladores para su dispositivo. Por lo tanto, inserte el DVD e instale todo el software mencionado, y los controladores se agregarán automáticamente.
Una vez que haya completado la instalación de los controladores, vuelva a configurar la impresora mediante el método 2. Ahora debería poder imprimir documentos sin el error de color invertido.
Método 4: reparar recargas de tanques de tinta
En caso de que tenga una impresora a color, el llenado inadecuado de los tanques de tinta puede resultar en resultados de impresión incorrectos. La mayoría de las impresoras vienen con tanques de tinta de cuatro colores, incluidos negro, magenta, amarillo y cian. Este problema puede surgir cuando usó la impresora durante mucho tiempo y la tinta se terminó, por lo que agregó todos los colores sin pensar mucho en los tanques de tinta adecuados.
En algunos tanques de tinta de impresora, no hay una marca sobre qué color va y dónde, lo que conduce a tal problema. Por lo tanto, asegúrese de llenar los tanques de tinta con las recargas de tinta correctas. Obtenga la ayuda de una guía iniciada para ver los canales de YouTube sobre cómo rellenar correctamente el tanque de tinta de su impresora.
Conclusión
Entonces, para concluir este artículo, el problema es extraño pero se puede solucionar. Aunque si sigue viendo este problema incluso después de intentar los pasos mencionados anteriormente, su impresora puede ser problemática. Es posible que deba comunicarse con los centros de servicio de su impresora. Entonces, si todavía está en garantía, comuníquese con su fabricante y ellos lo ayudarán a resolver el problema.
Si puede intentar imprimir desde cualquier otro dispositivo o desde otra impresora, puede reducir el problema para encontrar quién es el verdadero culpable.
Selección del editor:
- Cómo eliminar dispositivos de confianza de la cuenta de Google
- Cómo agregar música a imágenes y snaps en Snapchat 2021
- ¿Debería cambiar a Signal desde WhatsApp?
- Cómo activar o desactivar las vistas previas de enlaces en Signal
- Solución: Android TV no se muestra en Google Home
Rahul es un estudiante de Ciencias de la Computación con un gran interés en el campo de los temas de tecnología y criptomonedas. Pasa la mayor parte de su tiempo escribiendo o escuchando música o viajando a lugares desconocidos. Cree que el chocolate es la solución a todos sus problemas. La vida pasa y el café ayuda.



![Cómo instalar Stock ROM en Haier Alpha A3 Lite [Archivo Flash de firmware]](/f/3ab4717aaffe6377725f3d994d3b1911.jpg?width=288&height=384)