Cómo omitir el bloqueo de activación de macOS en Macbook
Guía Macos / / August 04, 2021
Anuncios
Apple, el gigante de Cupertino, ha presentado la aplicación "Find My Mac" para sus dispositivos Macbook con la función de seguridad Activation Lock. Cuando la opción "Buscar mi Mac" está activada en su Macbook, básicamente evita que su Macbook instale aplicaciones de terceros o sea explotado por el acceso de terceros. También vale la pena mencionar que Apple incluye un chipset de seguridad T2 para Macbook (s) que admite la función de bloqueo de activación. Ahora, si en el caso, también se encuentra con lo mismo, puede consultar esta guía de solución de problemas sobre Cómo omitir el bloqueo de activación de macOS en Macbook.
Siempre que un usuario de Mac en una computadora Macbook o Mac ingrese un ID de Apple y una contraseña incorrectos, el dispositivo el sistema obtiene automáticamente el bloqueo de activación con la ayuda del chip de seguridad T2 para proteger su sistema y datos. Ahora, incluso si en caso de que elimine Find My Mac que se ha habilitado en él sin cerrar la cuenta de iCloud, el bloqueo de activación seguirá siendo el mismo.
Cómo omitir el bloqueo de activación de macOS en Macbook
Entonces, en ese escenario, solo hay dos formas de desbloquear fácilmente el bloqueo de activación. Deberá ingresar el ID de Apple y la contraseña correctos o necesitará la herramienta Checkm8 para omitir el bloqueo de activación en su Macbook.
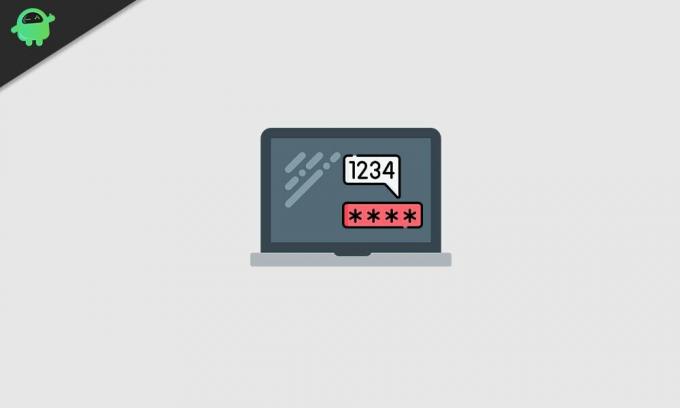
Anuncios
Tenga en cuenta:
1) Checkm8 solo funciona en Macbook 2018 o superior que tiene un chip de seguridad T2 en su interior.
2) Este es un método de pago porque los desarrolladores están realmente trabajando duro para desarrollar comandos de alta calidad y métodos de omisión útiles que sean compatibles con todos y cada uno de ellos. No es como algún otro método o herramienta de derivación donde algunas cosas funcionan y otras no. Por lo tanto, puede confiar en este sin ningún problema.
Ahora, echemos un vistazo rápido a los pasos a continuación.
- Necesitará una Macbook que funcione (modelo 2018 o superior) junto con el modelo de Macbook bloqueado por activación.
- Un cable de datos USB Type-C a USB Type-A adecuado que realmente admita la transferencia de datos de alta velocidad o la sincronización de datos. [Es posible que un cable de datos estándar no funcione para todos]
- Por lo tanto, conecte su USB Type-C al puerto USB Type-C de la Macbook que no funciona y conecte otra parte (USB Type-A) a la Macbook que funciona.
- Sin embargo, si desea conectar los dos Macbook más nuevos con el mismo cable USB tipo C, deberá comprar un cable de datos transferible y que funcione correctamente. [Es posible que un cable de datos estándar no funcione para todos]
- En su Macbook en funcionamiento, abra un navegador web y vaya a este enlace para descargar el software Checkm8 para tu Mac (Omitir pantalla de bloqueo de activación de Mac).
- Por lo tanto, al hacer clic en el botón "Descargar software", se iniciará la descarga del archivo en su Mac.
- Vaya a la carpeta Descargas y arrastre el archivo zip Checkm8 en el escritorio.
- Haga doble clic en el archivo zip> Haga clic en "Continuar"> Seleccione "Instalar".
- Si se le solicita, ingrese la contraseña de su computadora Macbook para permitir la instalación.
- Una vez que la instalación sea exitosa, haga clic en "Cerrar".
- Haga clic en "Launchpad" en la base de escritorio de Macbook.
- Desplácese y haga clic en el software "Checkm8" que le ayudará a evitar el bloqueo de activación de Mac.
- Ahora, tendrá que ingresar su Macbook bloqueado por activación en el modo DFU simplemente manteniendo presionada la tecla Ctrl + tecla Opciones + Botón de encendido + tecla Mayús derecha juntas durante unos 8-10 segundos y luego suelte todos los teclas.
- Una vez que la pantalla se vuelve negra, asume que su Mac está ahora en modo DFU. Entonces, si los cables no están conectados con la Mac que funciona, simplemente hágalo ahora.
- Una vez conectado, recibirás una notificación en tu Mac en funcionamiento que "No se puede usar el accesorio Thunderbolt". No hay necesidad de entrar en pánico por eso.
- Verás un globo terráqueo giratorio y un campo de entrada de texto en la Mac que no funciona sobre una pantalla completamente negra. Ahora, deberá ingresar la Mac que no funciona en el modo DFU nuevamente simplemente siguiendo el mismo proceso que mencionamos anteriormente.
- A continuación, el software Checkm8 en su Mac en funcionamiento mostrará que el dispositivo se detecta correctamente.
- Luego, su Macbook / Macbook Pro bloqueado por activación comenzará el jailbreak y ahora, el software Checkm8 está listo para comenzar el proceso de omisión.
- Asegúrate de completar el proceso de pago. [Requerido]
- Una vez realizado el pago, haga clic en el botón "Iniciar" en el software Checkm8 que se está ejecutando en su Macbook en funcionamiento.
- Espere unos momentos y recibirá un mensaje exitoso que dice "Su dispositivo se ha omitido correctamente". Asegúrese de no desconectar o apagar su dispositivo durante el proceso.
- Ahora, aparecerá una nueva ventana emergente que para completar el proceso, deberá seguir algunos pasos que se mencionarán a continuación: [No apague Mac haciendo reinicio completo]
- Presione el botón de Encendido en el teclado macOS y espere hasta que Mac se inicie en el modo de recuperación de Internet.
- Ingrese su contraseña de Wi-Fi. [Utilice un punto de acceso móvil para facilitar el proceso de conexión]> Haga clic en el campo de entrada de texto para seleccionar su Punto de acceso Wi-Fi> Espere a que la barra de progreso complete entre 20 y 30 minutos, según su conexión a Internet velocidad.
- Ahora, su Mac se reiniciará en el sistema> Seleccione "Idioma" y haga clic en el icono "Siguiente".
- El menú de recuperación de macOS aparecerá ahora y notará que ya no hay bloqueo de activación.
- Por lo tanto, elija "Reinstalar macOS" en la recuperación> Haga clic en "Continuar"> Haga clic en "Continuar" nuevamente para confirmar> Aceptar los términos y condiciones.
- Seleccione el almacenamiento en disco donde desea instalar el nuevo macOS> Haga clic en "Instalar". [Asegúrese de que su Macbook esté conectado a la carga]
- Finalmente, haga clic en "Instalar" nuevamente y espere hasta que se complete la nueva instalación de macOS.
- Una vez finalizada la instalación de macOS, puede completar la configuración inicial, iniciar sesión / iniciar sesión en el ID de Apple, crear una cuenta de computadora y comenzar a usar su dispositivo macOS como de costumbre.
- ¡Disfrutar!
Eso es, chicos. Ahora ha omitido con éxito su Macbook del bloqueo de activación. No dude en preguntar en el comentario a continuación si tiene más consultas.



