Cómo evitar que Microsoft Teams se inicie en el inicio
Solución De Problemas De La Pc / / August 04, 2021
Anuncios
¿Estás cansado de que Microsoft Teams se inicie en el inicio de tu computadora? MS Teams es una increíble pieza de software de colaboración que es ideal para el escenario del trabajo desde casa. Sin embargo, debido a su tamaño y naturaleza de consumir recursos de CPU, es ideal para evitar que Microsoft Teams se inicie al inicio. No solo le ahorrará tiempo a los recursos de su computadora, sino que también se perderá las notificaciones de oficina o trabajo, si las hubiera.
Si está utilizando equipos de MS en la computadora de su hogar, entonces puede crear problemas si se ejecuta siempre en segundo plano. Tal vez estés jugando o simplemente viendo Youtube. Una notificación de trabajo rápida de Microsoft Teas puede arruinar tu estado de ánimo. Así que aquí es cómo puede evitar que Microsoft Teams se inicie al inicio de manera fácil y rápida.
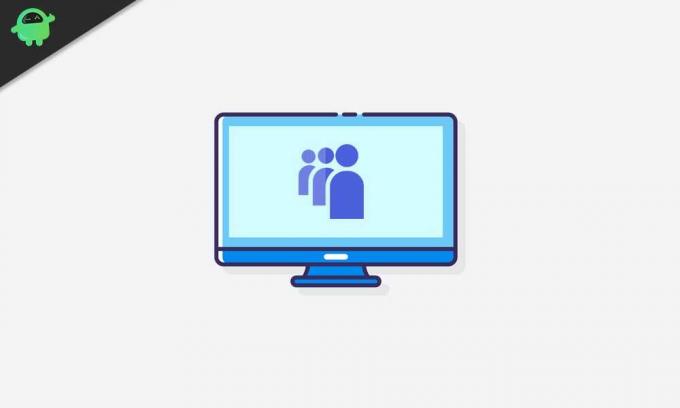
Tabla de contenido
-
1 Cómo evitar que Microsoft Teams se inicie en el inicio
- 1.1 Método 1: deshabilitar el inicio automático en la configuración de Microsoft Teams
- 1.2 Método 2: desactive Microsoft Teams desde la configuración de inicio de Windows
- 1.3 Método 3: usar el Administrador de tareas para evitar que Microsoft Teams se inicie al inicio
Cómo evitar que Microsoft Teams se inicie en el inicio
Aquí hay algunos métodos que lo ayudarán a evitar que MS Teams se inicie al iniciar en su PC.
Anuncios
Método 1: deshabilitar el inicio automático en la configuración de Microsoft Teams
Si no desea que Microsoft Teams se inicie en el inicio de Windows, lo primero que puede hacer es hacer clic en el icono de Microsoft Teams en la barra de tareas. Si no encuentra el icono en la esquina izquierda de la barra de tareas, haga clic en el icono de la bandeja del sistema.
Luego, haga clic derecho en el ícono del Equipo para abrir el menú, luego coloque el cursor sobre el Configuraciones opción. Desde el submenú, desmarcar los Equipos de inicio automático opción.
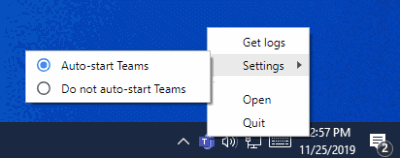
Después de eso, puede reiniciar Windows y verificar si los equipos de Microsoft aún se inician al inicio o no. Si no funciona, abra Microsoft Teams y haga clic en su Icono de cuenta en la parte superior derecha.
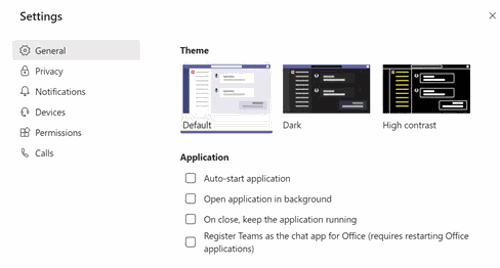
Anuncios
Luego seleccione el Configuraciones opción, vaya a la General pestaña, y en el panel derecho, desmarcar los Aplicación de inicio automático opción.
Ahora, simplemente puede cerrar la configuración de Teams o incluso reiniciar su PC para verificar si funciona.
Método 2: desactive Microsoft Teams desde la configuración de inicio de Windows
Otra forma en la que puede deshabilitar Microsoft Teams para que se inicie automáticamente al iniciar Windows es apagar Microsft Teams desde la Configuración de inicio de Windows.
Para eso, en primer lugar, presione el Tecla de Windows + I teclas del teclado para abrir la configuración de Windows. Entonces ve al Aplicaciones ajustes y vaya a la Puesta en marcha pestaña a la izquierda.
Anuncios
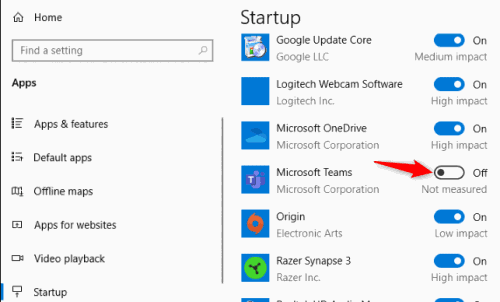
En el panel derecho, encontrará la lista de todas las aplicaciones que se inician al inicio. Desplácese y busque Equipos de Microsoft. Luego, desactive la opción para deshabilitar Microsoft Teams al iniciar Windows.
Método 3: usar el Administrador de tareas para evitar que Microsoft Teams se inicie al inicio
El Administrador de tareas de Windows es capaz de realizar muchas tareas críticas, que también incluyen deshabilitar las aplicaciones de inicio de Windows. Por lo tanto, puede usar el administrador de tareas para evitar que Microsoft Teams se inicie automáticamente al inicio.
En primer lugar, busque Administrador de tareas en la barra de búsqueda de Windows. A partir del resultado, haga clic en abrir el Administrador de tareas, luego diríjase al puesta en marcha lengüeta. En la pestaña de inicio, habrá una lista de todas las aplicaciones que se inician al iniciar el sistema.
Encontrar Equipos de Microsoft y selecciónelo, luego haga clic en el Inhabilitar botón debajo de la lista.
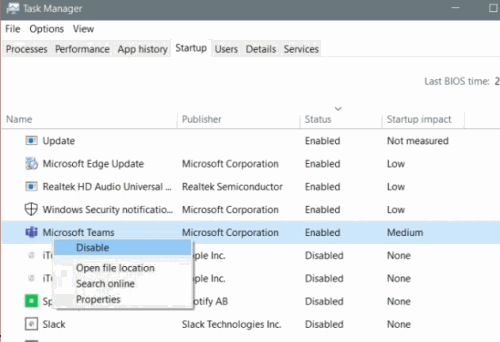
Además, también puede hacer clic derecho en el Equipos de Microsoft y haga clic en el Inhabilitar opción del menú. Esto definitivamente evitaría que Microsoft Teams se inicie en el inicio de Windows. Puede reiniciar su PC para verificarlo.
Selección del editor:
- Reparar el monitor USB AOC que no funciona en Windows 10
- Solucionar el error de memoria insuficiente de WinRAR
- Cómo solucionar si la batería de la computadora portátil se agota después del apagado
- El archivo de contenido de Steam está bloqueado | Como arreglar
- ¿Cómo solucionar el problema de que el audio de Discord Screen Share no funciona?
Rahul es un estudiante de Ciencias de la Computación con un gran interés en el campo de los temas de tecnología y criptomonedas. Pasa la mayor parte de su tiempo escribiendo o escuchando música o viajando a lugares desconocidos. Cree que el chocolate es la solución a todos sus problemas. La vida pasa y el café ayuda.



