Cómo reparar el error de actualización de Windows 10 0x80070026
Solución De Problemas De La Pc / / August 04, 2021
Anuncios
Microsoft impulsa actualizaciones periódicas de Windows con nuevas funciones y varias correcciones de errores, así como parches de seguridad. Es muy fácil actualizar tus ventanas. Recibirá una notificación de actualización cuando la actualización esté disponible y, si ha habilitado las actualizaciones automáticas, se descargará en segundo plano. Esto es fácil, pero a veces los usuarios enfrentan el error de actualización de Windows 10 0x80070026 al actualizar a la última versión.
El error de actualización 0x80070026 ocurre mientras actualiza su Windows y, como resultado, su actualización falla. A medida que recibimos algunos informes, varios motivos provocan este error, y aquí te vamos a dar todas las posibles soluciones para solucionarlo.
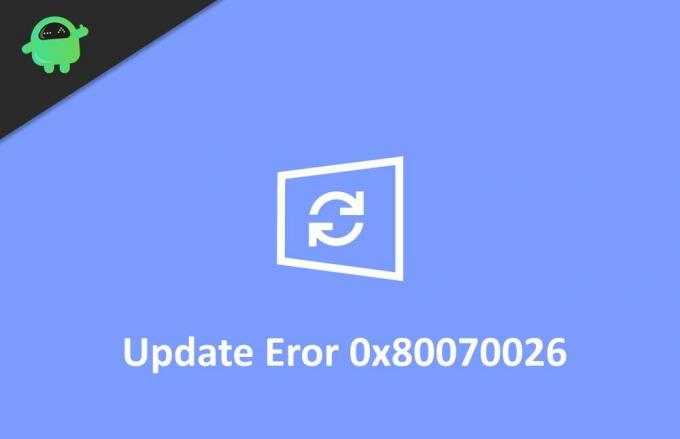
Tabla de contenido
-
1 Cómo reparar el error de actualización de Windows 10 0x80070026
- 1.1 Método 1: verifique su software antivirus
- 1.2 Método 2: eliminar el contenido de la carpeta Temp
- 1.3 Método 3: ejecutar DISM
- 1.4 Método 4: Ejecute la utilidad del solucionador de problemas de actualización de Windows
- 1.5 Método 5: reinicia tu PC
- 2 Conclusión
Cómo reparar el error de actualización de Windows 10 0x80070026
Hay muchas razones por las que falló la actualización y la más común es una mala conexión a Internet o archivos de actualización faltantes. A continuación se muestra una guía rápida de solución de problemas para corregir el error de actualización de Windows 10 0x80070026.
Anuncios
Método 1: verifique su software antivirus
A veces, su software antivirus causa el error. Hay algunos informes de los usuarios de que el software antivirus en su PC estaba impidiendo la actualización y, debido a eso, estaban enfrentando el error.
Para verificar si el antivirus está causando el error, primero deshabilítelo e intente actualizar su Windows. Si no funciona, desinstale su software antivirus y esto solucionará el error.
Método 2: eliminar el contenido de la carpeta Temp
Windows almacena algunos archivos temporales cuando ejecuta varios procesos. Estos archivos se almacenan en la carpeta temporal. Estos archivos son útiles, pero no siempre. Para ser más específicos, a veces estos archivos temporales se corrompen y, debido a esto, interfieren con los procesos en ejecución, incluido el descargador de actualizaciones. Para evitar que esto suceda, debe eliminar estos archivos temporales de su PC.
Ahora, para eliminar archivos temporales, en primer lugar, reinicie su PC e inicie sesión con su cuenta de administrador.
En segundo lugar, abra Esta PC y vaya a la unidad C o vaya a las otras unidades si ha cambiado su unidad principal.
Anuncios
En tercer lugar, haga doble clic en la carpeta Usuarios dentro de la unidad principal. En la siguiente ventana, busque la carpeta "nombre de usuario" y ábrala haciendo doble clic en ella.
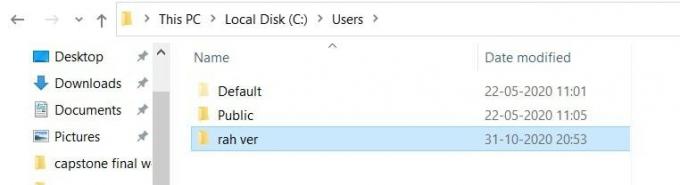
Después de eso, abra la carpeta "AppData" y, dentro de la "AppData", busque la carpeta "Local" y ábrala. Dentro de la carpeta "Local", busque la carpeta "Temp" y ábrala.
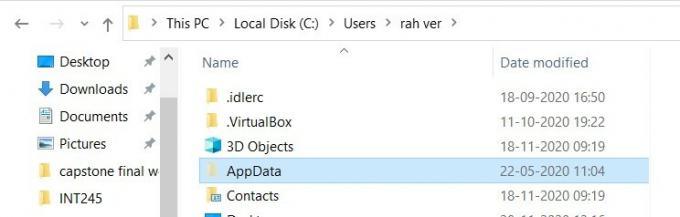
Anuncios
Por último, seleccione todos los archivos de la carpeta "Temp" y elimínelos. Antes de eliminar estos datos, compruebe la carpeta "Temp" para ver si hay otros archivos y, si hay archivos de usuario, haga una copia de seguridad de ellos como medida de seguridad.

Eso es todo, ahora vaya a la configuración y vuelva a intentar actualizar sus ventanas y verifique si el error está resuelto o no.
Método 3: ejecutar DISM
DISM, también conocido como Administración y mantenimiento de imágenes de implementación, es una herramienta de línea de comandos que se utiliza para montar y mantener imágenes de Windows. Esta herramienta puede ser útil si tiene errores al actualizar Windows. Esta herramienta administra los archivos de actualización de Windows y, por ello, puede resultar útil.
Para usar DISM, en primer lugar, haga clic en la pestaña de búsqueda o use Cortana y busque CMD. Seleccione el símbolo del sistema, haga clic con el botón derecho en él y ejecútelo como administrador.

En segundo lugar, escriba el siguiente comando en la ventana del símbolo del sistema y presione Intro.
DISM.exe / En línea / Imagen de limpieza / Scanhealth

Después de ejecutar el comando anterior, ingrese el segundo comando mencionado a continuación y presione enter.
DISM.exe / En línea / Imagen de limpieza / Restorehealth

Por último, después de ejecutar ambos comandos, salga del símbolo del sistema y reinicie su PC.
Tan pronto como reinicie su PC, verifique su actualizador de Windows y vea si puede actualizar a la última versión de Windows. La herramienta DISM solucionará todos los errores después del escaneo.
Método 4: Ejecute la utilidad del solucionador de problemas de actualización de Windows
Microsoft se preocupa mucho por sus usuarios y son conscientes de varios errores que enfrentan los usuarios. Para ayudar a los usuarios a lidiar con estos errores, Microsoft ha agregado una utilidad para solucionar problemas. Puede utilizar esta utilidad para corregir errores relacionados con la actualización.
Para usar el solucionador de problemas de Windows Update, en primer lugar, abra una ventana de búsqueda o use Cortana para buscar y abrir la configuración de Windows.
En segundo lugar, en la ventana de configuración, vaya a actualización y seguridad y haga clic en la opción del solucionador de problemas.

Por último, siga las instrucciones en su pantalla para ejecutar el solucionador de problemas. Deje que termine el escaneo y solucione los problemas.
Método 5: reinicia tu PC
Si ninguna de las soluciones mencionadas anteriormente funciona para usted, entonces necesita restablecer sus ventanas. Le sugerimos que haga una copia de seguridad de sus datos importantes, ya que el restablecimiento podría eliminar algunos datos. Ahora, después de realizar una copia de seguridad, siga las instrucciones que se mencionan a continuación para restablecer su PC.
En primer lugar, abra el menú de recuperación abriendo la configuración> recuperación.
En la ventana de recuperación, verá la opción de restablecer esta PC y un botón de inicio. Haga clic en el botón "empezar" para iniciar la opción de restablecimiento.
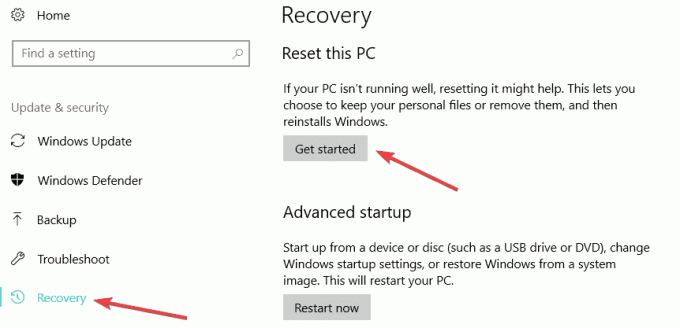
Por último, siga las instrucciones en su pantalla para descansar sus ventanas. De esta manera, su Windows se reiniciará y, si algunos archivos del sistema estaban dañados y estaban causando el error, se solucionará.
Conclusión
En resumen, puede utilizar cualquiera de los métodos mencionados para resolver el error de actualización de Windows 10 0x80070026. Si aún enfrenta el error, comuníquese con el soporte de Windows y proporcióneles toda la información necesaria sobre su problema. Ellos le proporcionarán una solución para solucionarlo. Con suerte, esta guía lo ayudará a corregir el error de actualización de Windows 10 0x80070026.
Selección del editor:
- Reparar el error de actualización de Windows 10 0x80245006
- Actualización de Windows 10 de octubre de 2020: cómo instalar o desinstalar
- Corregir este error de sitio no se puede acceder en PC con Windows?
- Por qué Razer Synapse no se abre / cómo solucionarlo
- Cómo detener las actualizaciones de Windows 10 usando Wu10Man


![Cómo instalar Stock ROM en Evertek EverStar Q40 [Archivo Flash de firmware]](/f/d75d649775d7c43acb8b52ea06c64a27.jpg?width=288&height=384)
![Descargar la ROM estable de MIUI 10.3.19.0 Europa para Mi MIX 3 5G [V10.3.19.0.PEMEUXM]](/f/fd8a6693bbba1c719aae49cf47d8a30f.jpg?width=288&height=384)