Arreglar Command + R no funciona en MacBook
Solucionar Problemas De Mac Guía De Resolución De Problemas / / August 04, 2021
Anuncios
MacBook es una potente computadora móvil que fue diseñada para operaciones sencillas y fáciles de usar. Está programado para ofrecer resultados de alta calidad con más precisión. Sin embargo, como cualquier otro dispositivo, también es vulnerable a errores y problemas. Una falla reciente que notamos con MacBook es que la combinación de teclas "Comando + R" no responde. El problema no es nuevo y se ha estado presentando en varios modelos de MacBook.
Sin embargo, el problema de "Command + R no funciona en MacBook" no es digno de estrés y puede resolverse en unos pocos pasos rápidos y sencillos. Por lo tanto, si también se enfrentaba a un problema similar y vino aquí para encontrar una solución que funcione, siga el artículo hasta el final.

Tabla de contenido
- 1 ¿Por qué Command + R no funciona en MacBook?
-
2 ¿Cómo arreglar "Command + R no funciona en MacBook"?
- 2.1 REVISIÓN 1: Restablezca la NVRAM al valor predeterminado:
- 2.2 REVISIÓN 2: Utilice un teclado con cable:
- 2.3 REVISIÓN 3: Utilice diferentes combinaciones de teclas:
¿Por qué Command + R no funciona en MacBook?
Si la combinación de teclas Comando + R no se inicia en el modo de recuperación en MacBook, entonces podría haber varias circunstancias posibles responsables de eso. Me gusta,
Anuncios
- Uso de combinación de teclas incorrecta.
- Si está utilizando un teclado inalámbrico.
- Debido a NVRAM corruptos.
¿Cómo arreglar "Command + R no funciona en MacBook"?
Si la combinación de teclas Comando + R no funciona para usted, pruebe las soluciones que se indican a continuación. Además, asegúrese de que antes de comenzar con las correcciones, no haya una contraseña de firmware y, si es así, considere eliminarla. Como si la contraseña del firmware estuviera en su lugar, no le permitirá al usuario usar el modo de recuperación de MacBook.
REVISIÓN 1: Restablecer NVRAM a la predeterminada:
Si la NVRAM de su sistema MacBook está dañada, es posible que la combinación de teclas Comando + R no funcione en su Mac. Para resolver esto, puede cambiar la configuración de NVRAM a Predeterminada. Por hacerlo,
- En primer lugar, inicie su MacBook y asegúrese de que no haya ninguna aplicación abierta.
- Abierto Descubridor y luego Utilidades.
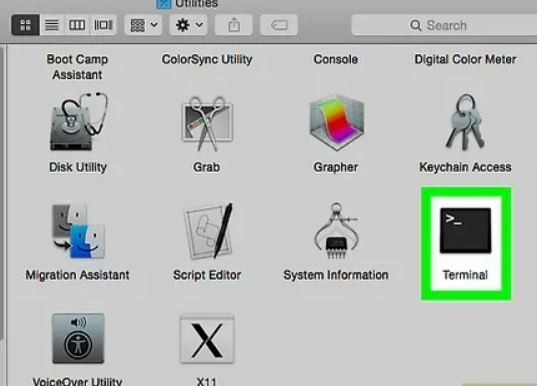
- Ahora localiza y abre Terminal e ingrese el siguiente comando y presione Ingresar.
sudo nvram - c
- Ahora introduzca su contraseña.
- Nuevamente, ingrese el siguiente comando y presione Ingresar.
sudo shutdown -r ahora
- Ahora reiniciará su sistema.
- Cuando el sistema se reinicia, apagarlo y encendido una vez más.
- Por último, compruebe si el problema está resuelto o no.
REVISIÓN 2: Utilice un teclado con cable:
El uso de un teclado inalámbrico también puede permitirle hacer frente a que Command + R no funciona en el problema de MacBook. Para resolver este problema, siga el método que se indica a continuación:
Anuncios
- Desconectar el teclado inalámbrico y luego apagado tu MacBook.
- El siguiente procedimiento es, Conectar el teclado cableado y luego encendidoMacBook otra vez.

- Una vez que el sistema se inicia completamente, apagarlo otra vez.
- Encendido el sistema nuevamente y verifique si la combinación de teclas Comando + R funciona o no.
Ahora, finalmente, verifique si el uso de Command + R puede arrancar en modo de recuperación o no.
REVISIÓN 3: Utilice diferentes combinaciones de teclas:
Si la combinación de teclas y la secuencia para ingresar al modo de recuperación son diferentes de lo que está intentando, entonces podría llevarlo al problema que se analiza en este artículo. En ese caso, considere probar la combinación y secuencia que se indican a continuación:
Mantenga presionado Comando + R:
- En primer lugar, apagado su MacBook y, a continuación, debe apagar el Teclado inalambrico además.
- Entonces encendido el teclado inalámbrico y luego rápidamente encendido tu MacBook también.
- Ahora presione y mantenga Comando + R en conjunto y verifique si está funcionando o no.
Toca Comando + R varias veces:
- En primer lugar, encendido tu MacBook y luego doble toque la Comando + teclas R combinación para comprobar si funciona. (Asegúrese de presionar las teclas cuando escuche el sonido de inicio). Si no funciona, apagado el MacBook.
- Ahora de nuevo encendido el MacBook y presione el Comando + tecla R combinación repetidamente hasta que se inicie en el modo de recuperación.
Mantenga presionada la tecla Comando + R y el botón de encendido:
- En primer lugar, Apagar el MacBook.
- Ahora presione y mantenga presionado el Comando + tecla R combinación y la botón de encendido en total durante unos 6 segundos.
- Liberar el botón de encendido mientras tanto mantén un esperar la Comando + R combinación y compruebe si funciona ahora.
Presione Comando + R antes de iniciar MacBook:
- En primer lugar, Apagar el MacBook.
- Sostener Comando + R combinación de teclas y presione la tecla de encendido.
- Repentinamente encendido el MacBook. Ahora presione el tecla de encendido del teclado nuevamente y verifique si la combinación Comando + R funciona ahora.
Presione Comando + R después del flash NumLock:
- Apagado y luego Encendido el MacBook después de unos segundos.
- Ahora, una vez que veas el NumLock parpadea presione el Comando + R y compruebe que el problema esté resuelto.
Presione Comando + R después de que la luz verde parpadee:
- Apagado y luego Encendido el MacBook.
- Ahora, después de ver el luz verde en el teclado parpadeando, presione rápidamente Comando + R y compruebe ahora que puede arrancar en el modo de recuperación o no.
Por lo tanto, se trataba de un problema de "Cómo solucionar el problema de que Command + R no funciona en MacBook". Hemos intentado incorporar toda la información esencial sobre Command + R para que pueda deshacerse fácilmente del problema.
Con suerte, al final de este artículo, es posible que haya obtenido respuestas a todas sus preguntas relacionadas con Command + R que no funciona o no responde. Todas las correcciones mencionadas anteriormente han sido probadas y seguramente funcionarán para usted. Si tiene alguna pregunta o comentario, escriba el comentario en el cuadro de comentarios a continuación.
Anuncios

![Lista de las mejores ROM personalizadas para HomTom HT37 [Actualizado]](/f/a83ac73ca3595ed14755c6ec912e256e.jpg?width=288&height=384)

