¿Cómo deshabilitar las actualizaciones automáticas de la tienda de Windows?
Solución De Problemas De Windows Guía De Resolución De Problemas / / August 04, 2021
Anuncios
Las actualizaciones automáticas de las aplicaciones de la Tienda Windows están activadas en cualquier sistema Windows de forma predeterminada. Esto hace que el procedimiento de actualización sea completamente automatizado y el usuario no necesita buscar nuevas actualizaciones manualmente. Esta es una función útil para las personas que se olvidan de actualizar sus aplicaciones. Descarga automáticamente la última versión e incluso la instala automáticamente en segundo plano. Sin embargo, para las personas que tienen un plan de datos o de Internet limitado, esto puede ser un drenaje de datos. Las aplicaciones de la Tienda Windows no son pequeñas, y actualizarlas todas cada vez que salga una nueva versión no será lo ideal.
Tiene la opción de desactivar las actualizaciones automáticas para las aplicaciones de la Tienda Windows y, si tiene un plan limitado, debería hacerlo. Hay varias formas de desactivar las actualizaciones automáticas para las aplicaciones de la Tienda Windows, y aquí, en este artículo, las analizaremos todas. Según su conveniencia, elija el método para desactivar esta función automática. Así que sin más preámbulos, entremos en ello.

Tabla de contenido
-
1 ¿Cómo deshabilitar las actualizaciones automáticas para las aplicaciones de la Tienda Windows?
- 1.1 Deshabilitar las actualizaciones de la aplicación de la Tienda Windows directamente a través de la Configuración de la Tienda:
- 1.2 Deshabilitar las actualizaciones automáticas mediante el Editor del registro:
- 1.3 Deshabilitar las actualizaciones automáticas mediante el Editor de políticas de grupo local:
¿Cómo deshabilitar las actualizaciones automáticas para las aplicaciones de la Tienda Windows?
Puede desactivar la actualización de Windows por completo, y eso también desactivará las actualizaciones de la aplicación de la tienda de Windows. Pero desactivar por completo las actualizaciones de Windows podría no ser una decisión inteligente si desea las últimas funciones y modificaciones de la última versión de Windows construida. Así que aquí hemos mencionado todos los métodos para desactivar solo las actualizaciones de la aplicación de forma selectiva.
Anuncios
Deshabilitar las actualizaciones de la aplicación de la Tienda Windows directamente a través de la Configuración de la Tienda:
- Haga clic en el icono de búsqueda en la parte inferior y abra Windows Search. Busque "Tienda Windows" y cuando aparezca en los resultados, ábrala.
- Una vez que se abra la Tienda Windows, haga clic en el icono de tres puntos en la parte superior y haga clic en Configuración.

- Haga clic en la pestaña Inicio, y allí verá un interruptor para actualizaciones automáticas. Desactive este interruptor.

- Una vez que la palanca está apagada, no tendrá que lidiar con actualizaciones automáticas para aplicaciones en la Tienda Windows.
Ahora puede cambiar la configuración en cualquier momento que desee siguiendo los mismos pasos y activando la palanca de nuevo si alguna vez decide activar las actualizaciones automáticas de nuevo.
Deshabilitar las actualizaciones automáticas mediante el Editor del registro:
El editor de registro es un directorio de diferentes valores y claves y realiza cambios en la configuración del sistema operativo. Entonces, aquí vamos a usar el Editor del Registro para deshabilitar la función de actualizaciones automáticas de las aplicaciones de la Tienda Windows.
- Mantenga presionada la tecla de Windows + R para abrir el cuadro de diálogo Ejecutar.
- Ingrese “regedit” en Ejecutar y presione la tecla Enter o haga clic en Aceptar.
- Si recibe un mensaje de Control de acceso de usuario, elija Sí y permítalo.
- A continuación, verá la ventana del Editor del registro. Aquí, vaya a HKEY_LOCAL_MACHINE \ Software \ Policies \ Microsoft \ WindowsStore.
- Si no puede encontrar la clave de WindowsStore dentro de Microsoft, créela haciendo clic derecho dentro de la clave de Microsoft y seleccionando Nuevo> Clave. Asegúrese de nombrar la clave recién creada en Microsoft como "WindowsStore".
- Ahora, dentro de la clave de WindowsStore, haga clic con el botón derecho y elija Nuevo> Valor DWORD (32 bits). Nombra este valor recién creado como "AutoDownload".

Anuncios
- Ahora haga doble clic en el valor de AutoDownload para abrir su ventana de propiedades. Aquí, cambie los datos del valor a 2 y seleccione la base como decimal.

- Después de todo, esto está hecho, cierre todo y reinicie el sistema de Windows.
- Una vez que se complete el reinicio, las actualizaciones automáticas de la Tienda Windows se desactivarán.
Si alguna vez desea volver a activar las actualizaciones automáticas para Windows Store, elimine el valor de AutoDownload que creó en la clave de WindowsStore. Recuerde reiniciar después de eliminar el valor para asegurarse de que el cambio surta efecto.
Deshabilitar las actualizaciones automáticas mediante el Editor de políticas de grupo local:
El editor de políticas de grupo permite a los usuarios realizar casi cualquier tipo de cambio que deseen en su sistema. Lo usaremos aquí para deshabilitar las actualizaciones automáticas en la Tienda Windows.
- Mantenga presionada la tecla de Windows + R para abrir el cuadro de diálogo Ejecutar.
- Ingrese “gpedit.msc” en Ejecutar y presione la tecla Enter o haga clic en Aceptar.
- Verá la ventana del editor de políticas de grupo local. Navegue a la siguiente ruta aquí:
Configuración del equipo \ Plantillas administrativas \ Componentes de Windows \ Tienda \
Anuncios
- Vaya a la sección Configuración a la derecha y haga doble clic en "Desactivar la descarga e instalación automáticas de actualizaciones".
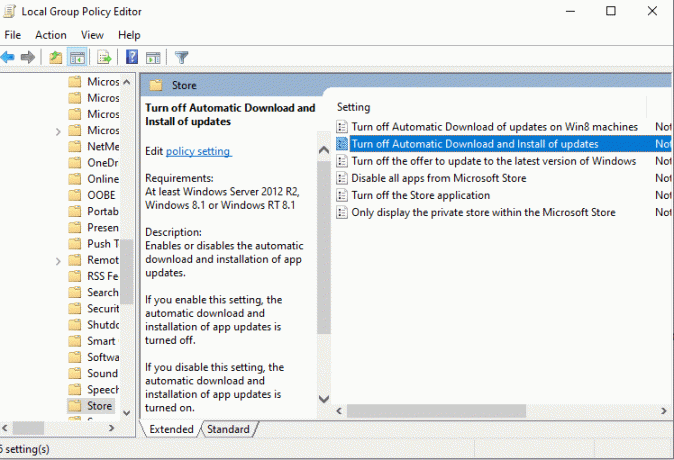
- En la ventana que se abre, haga clic en la opción de alternar "Activado" y haga clic en Aplicar.
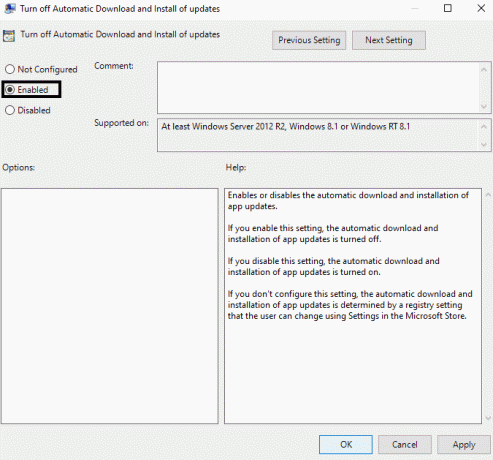
- Luego haga clic en Aceptar y cierre la ventana.
Esto no solo desactivará la actualización automática de aplicaciones en la Tienda Windows, sino que también incluso deshabilitar la configuración o alternar que usamos en el primer método para activar las actualizaciones automáticas en o apagado. Esa configuración estará atenuada. Por lo tanto, si alguna vez desea volver a activar las actualizaciones automáticas para las aplicaciones, tendrá que realizar el cambio utilizando el Editor de políticas de grupo local nuevamente. Esta vez cambie la opción de Activado a No configurado.
Ahora no podrá acceder al Editor de políticas de grupo local si está utilizando cualquier edición Home de Windows. Solo las otras ediciones vienen con este editor. Entonces, si no puede abrirlo en su versión de inicio, no se sorprenda. Simplemente use uno de los otros métodos mencionados en este artículo.
Así es como puede deshabilitar las actualizaciones automáticas de la aplicación en la Tienda Windows. Si tiene alguna pregunta o consulta sobre esta guía, comente a continuación y nos comunicaremos con usted. Además, asegúrese de consultar nuestros otros artículos sobre consejos y trucos de iPhone,Consejos y trucos de Android, Consejos y trucos para PCy mucho más para obtener información más útil.
Un fanático del techno al que le encantan los nuevos dispositivos y siempre está dispuesto a conocer los últimos juegos y todo lo que sucede en el mundo de la tecnología y sus alrededores. Tiene un gran interés en Android y los dispositivos de transmisión.

![Cómo instalar Stock ROM en Lenovo S860 [Firmware Flash File / Unbrick]](/f/977c2f272ed7a1a1323a23529fc35865.jpg?width=288&height=384)

