Cómo solucionar si las miniaturas de PDF no se muestran en Windows 10
Solución De Problemas De Windows Guía De Resolución De Problemas / / August 04, 2021
Anuncios
¿Trabajar con varios archivos de Office y las miniaturas de PDF no se muestran en Windows 10 en el panel de vista previa? Estos problemas ocurren cuando la configuración del sistema para el visor de PDF predeterminado no está configurada correctamente o el archivo está dañado o protegido con contraseña.
Las miniaturas de PDF son realmente importantes para nosotros cuando se trata de distribuir documentos a colegas y clientes de manera conveniente y confiable. Sin embargo, a veces las miniaturas de PDF no se muestran en Windows 10. Muchas razones causan este problema debido a errores, una versión anterior de Adobe Reader, etc.
Sin embargo, los usuarios no están muy familiarizados con las miniaturas de PDF que no se muestran en el problema de Windows 10. Después de ver esto, decidimos mostrar una guía para ayudar a los usuarios a solucionar este problema. Entonces, sin perder su más preciado tiempo, comencemos un viaje para corregir las miniaturas de PDF que no se muestran en Windows 10.

Anuncios
Tabla de contenido
-
1 ¿Cómo solucionar si las miniaturas de PDF no se muestran en Windows 10?
- 1.1 Solución 1: use Adobe Acrobat Reader
- 1.2 Solución 2: instale las últimas actualizaciones
- 1.3 Solución 3: desinstale Adobe Reader X
- 1.4 Solución 4: instale la solución para Adobe Acrobat
- 1.5 Solución 5: use la vista previa en PDF para solucionar este problema
- 1.6 Solución 6: use el Liberador de espacio en disco
- 2 Conclusión
¿Cómo solucionar si las miniaturas de PDF no se muestran en Windows 10?
Si su explorador de archivos de Windows no puede mostrar las miniaturas de PDF, puede probar las correcciones que describimos a continuación si lo desea.
Si un archivo PDF está dañado o protegido con contraseña, no mostrará una vista previa. En su lugar, mostrará un icono de error o un icono de contraseña en la vista previa. Esto depende del software PDF que utilice.
Solución 1: use Adobe Acrobat Reader
- En primer lugar, presione la tecla de Windows + S para abrir la barra de búsqueda de Cortana y escriba programas predeterminados.
-
Ahora, de la lista, seleccione la opción Configuración predeterminada de la aplicación.
-
Después de eso, en la siguiente ventana, tienes tres opciones. Entonces necesitas seleccionar el Elija aplicaciones predeterminadas por archivo opción de tipo.
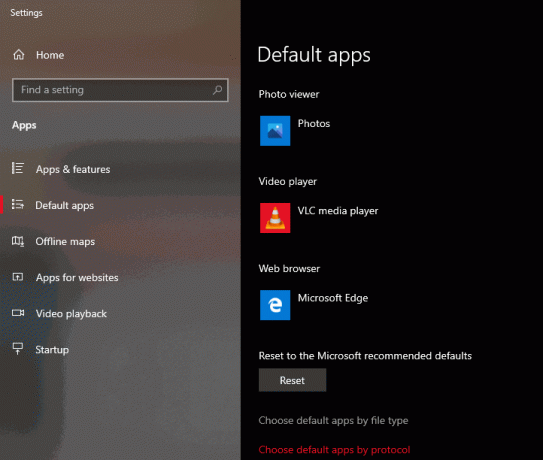
- Ahora, ubique el. Pdf formato de la lista y haga doble clic para configurar la aplicación predeterminada. No olvide configurar Adobe Reader como su aplicación predeterminada.
Ahora, Adobe Reader está configurado como la aplicación predeterminada para abrir sus archivos PDF. Sin embargo, mientras navegamos por el formulario de Quora, notamos que los usuarios informaron que el panel de vista previa de Windows 10 no funciona. Mientras tanto, puede solucionar este problema simplemente cambiando algunas configuraciones.
- Ir Editar menú de Adobe Reader y haga clic en Preferencias
-
Después de eso, debe seleccionar el Actualizador opción.

-
Por fin, haga clic en el No descargue e instale actualizaciones automáticamente opción para habilitarlo. Después de esto, verá que sus miniaturas de PDF regresaron automáticamente.
Solución 2: instale las últimas actualizaciones
- Directamente, abra la aplicación Configuración. Para configuraciones de acceso rápido, presione la tecla de Windows + botón I.
- Después de eso, simplemente haga clic en el Buscar actualizaciones opción.
En algún momento, debido a una versión anterior de Windows, se produce este problema. Intente actualizar Windows usando el método mencionado anteriormente.
Anuncios
Solución 3: desinstale Adobe Reader X
Es posible que si faltan las miniaturas de PDF, Adobe Reader X sea el motivo. También vemos que muchos usuarios informan que el problema con las miniaturas se resolvió después de desinstalar Adobe Reader X. Si desea erradicar esta aplicación, le recomendamos que utilice un software de desinstalación como Desinstalador IOBit.
Solución 4: instale la solución para Adobe Acrobat
Muchos usuarios informan que Adobe Acrobat no puede mostrar miniaturas de PDF en Windows 10 y para solucionar este problema sugirieron instalar una solución. Corregir significa decir una solución de terceros para su versión de 64 bits de Windows 10 con Adobe Acrobat X., por lo que debe intentar instalar la solución para Adobe Acrobat una vez para solucionar este problema.
Solución 5: use la vista previa en PDF para solucionar este problema
Es posible que sepa que, de forma predeterminada, Windows 10 no mostrará miniaturas de los archivos PDF. Sin embargo, simplemente puede utilizar una solución de terceros como Vista previa en PDF para arreglar las miniaturas de PDF no se muestran en Windows 10.
¡No te preocupes! PDF Viewer es una herramienta gratuita disponible tanto para uso comercial como personal. Después de usar las miniaturas de PDF Viewer para todos los archivos PDF que ya se generaron, la Vista previa de PDF podría ser la opción perfecta.
Solución 6: use el Liberador de espacio en disco
Si las miniaturas de PDF no se muestran en Windows 10, es posible que esto se deba solo a sus archivos temporales. Además, en ocasiones debido a archivos temporales corruptos se produce este tipo de problemas. La memoria caché de miniaturas también es un archivo temporal. Por lo tanto, use un Liberador de espacio en disco para eliminar estos archivos dañados.
Conclusión
Recomendamos usar Adobe Acrobat Reader DC porque esta es la mejor opción que existe y tiene la capacidad de convertir archivos PDF a JPG. Además, asegúrese de que el archivo PDF no esté dañado y tenga una extensión de archivo válida. En caso de cualquier problema, comente a continuación.
Anuncios
Selección del editor:
- Cómo combinar archivos PDF en Windows (fusionar en un solo archivo PDF)
- ¿Cómo comprimir archivos PDF en Windows 10?
- Agregar un PDF a Presentaciones de Google
- Solución: la restauración del sistema no se completó correctamente en Windows 10
- ¿Qué es Smartbyte? ¿Debo desactivar Smartbyte?

![Método fácil para rootear Tecno KD7 usando Magisk [No se necesita TWRP]](/f/5c0a8991095ebcff82f75808670b9371.jpg?width=288&height=384)

