¿Cómo solucionar si Windows Defender no se actualiza?
Solución De Problemas De Windows Guía De Resolución De Problemas / / August 04, 2021
Anuncios
Windows Defender es un software anti-malware que viene preinstalado en el sistema operativo Windows 10. Protege su sistema de malware, virus, spyware y otras posibles amenazas en línea. Muchos de los usuarios de Windows 10 han estado diciendo que "Windows Defender no se actualizará" en su PC últimamente.
Tabla de contenido
-
1 Solucionar problemas de Windows Defender no actualiza el problema
- 1.1 REVISIÓN 1: Establecer el servicio de Windows Defender como automático:
- 1.2 REVISIÓN 2: Verifique que su sistema tenga todos los archivos de actualización de Windows esenciales:
- 1.3 REVISIÓN 3: Ejecute el comando SFC scannow:
- 1.4 REVISIÓN 4: Actualice Windows Defender usando la actualización de Windows:
- 1.5 REVISIÓN 5: actualice Windows Defender a través del símbolo del sistema:
- 1.6 REVISIÓN 6: busque actualizaciones en la interfaz de actualización de Windows Defender:
Solucionar problemas de Windows Defender no actualiza el problema

A veces, la razón detrás del problema "Windows Defender no se actualiza" puede ser un problema de conectividad. Sin embargo, las personas con conexión a Internet de cadena de alta velocidad también se han enfrentado a un problema similar. Afortunadamente, algunas correcciones y soluciones alternativas que hemos enumerado le ayudarán a superar este problema.
REVISIÓN 1: Establecer el servicio de Windows Defender como automático:
Si bien Windows Defender no actualiza su sistema, la primera solución que puede probar es "Establecer el servicio de Windows Defender como automático". Hacerlo es bastante simple y todo lo que requiere es cambiar algunas configuraciones. Siga los pasos que se indican a continuación: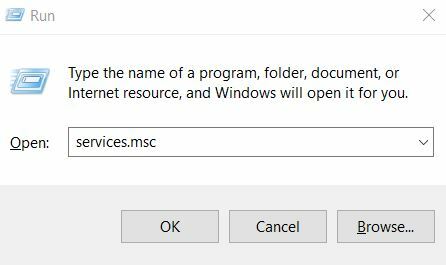
Anuncios
- En primer lugar, abra el cuadro de diálogo EJECUTAR, tipo "services.msc ” y luego presione Entrar.
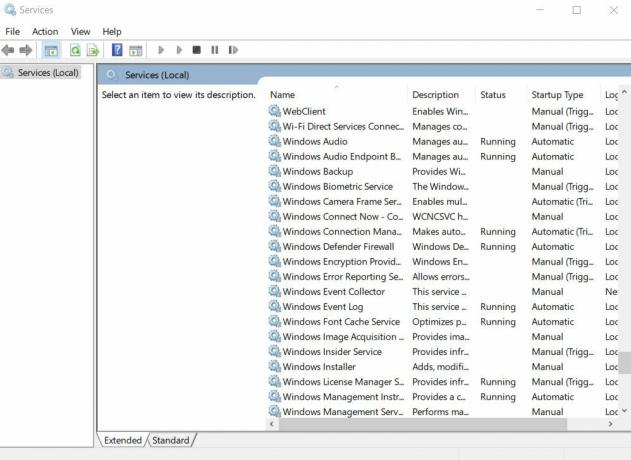
- En la ventana Servicio, desplácese hacia abajo en el menú del panel derecho y busque Servicio antivirus de Windows Defender.
- Ahora haga clic derecho sobre él y seleccione Propiedades.

- En el siguiente mensaje, compruebe si el El tipo de inicio está configurado como Automático, y el El estado del servicio se establece como En ejecución. Si no, configúrelos en consecuencia. (Seleccione el tipo de inicio como Automático y, debajo de Servicio, haga clic en Ejecutando).
- Por último, haga clic en Aplicar, y entonces Okay.
REVISIÓN 2: Verifique que su sistema tenga todos los archivos de actualización de Windows esenciales:
Es posible que Windows Defender también no se actualice si su sistema no tiene todos los archivos de actualización de Windows necesarios.
Siga los pasos que se indican a continuación:
- En primer lugar, visite el Sitio web de actualización de Windows (Microsoft Support.com).
- Ahora instale todas las actualizaciones recomendadas en su sistema.
- Aquí, debe revisar el archivo Windowsupdate.log para ver si hay mensajes de error. Para hacerlo, haga clic en comienzo y en el cuadro de búsqueda, escribe % windir% windowsupdate.login. Ahora presiona Entrar. Ahora encontrará palabras clave que describen el problema.
- Ahora visita el Ayuda de Windows y Página de instrucciones y escriba las palabras clave (que describen el problema) que encontró en el archivo de registro.
REVISIÓN 3: Ejecute el comando SFC scannow:
En caso de que tenga algún archivo dañado en su sistema, también puede fallar el proceso de actualización de Windows Defender. Para verificar esta posibilidad y reemplazar todos esos archivos, la mejor solución posible es "Ejecutar un escaneo SFC". Siga los pasos que se indican a continuación:
- En primer lugar, vaya a la barra de búsqueda de Windows y escriba "Cmd".
- En los resultados de la búsqueda, ubique Símbolo del sistema, vaya a su menú del panel derecho y seleccione Ejecutar como administrador.

- Ahora, en las ventanas del administrador del símbolo del sistema, escriba el siguiente comando y presione Entrar. Deje que se procese solo ahora.
“sfc / scannow ”
- El comando sfc / scannow ahora escaneará todos los archivos del sistema y reemplazará los corruptos con una copia en caché. Esto, como resultado, limpiará su sistema de cualquier archivo corrupto.
REVISIÓN 4: Actualice Windows Defender usando la actualización de Windows:
Cuando Windows Defender no se actualiza por sí solo, entonces, en este caso, una de las principales correcciones que puede probar es "Actualizar Windows Defender con la actualización de Windows". Siga los pasos que se indican a continuación:
Anuncios
- En primer lugar, abra el Configuraciones ventana.

- Aquí haga clic en Actualización y seguridad, y desde la siguiente pantalla (panel izquierdo), haga clic en Actualizacion de Windows.
- En el menú del panel derecho, haga clic en el Pestaña Buscar actualizaciones. Su sistema ahora comenzará a buscar todas las actualizaciones disponibles.
- Tan pronto como se detecten las actualizaciones para Windows Defender, comenzará a descargarlas e instalarlas en su sistema automáticamente. Una vez finalizado el proceso, puede comprobar el problema discutido y repetirlo ahora.
REVISIÓN 5: actualice Windows Defender a través del símbolo del sistema:
Si Windows Defender no se actualiza por sí solo, considere hacerlo a través del símbolo del sistema. Siga los pasos que se indican a continuación:
- En primer lugar, debe ir a la barra de búsqueda de Windows y escribir "Cmd".

- De los resultados de la búsqueda, ubique Símbolo del sistema, vaya a su menú del panel derecho y seleccione Ejecutar como administrador.
- En la ventana del administrador del símbolo del sistema, escriba cd / d "\ Archivos de programa \ Windows Defender" y luego presione Entrar.
- Ahora escribe exe -signatureupdate y luego presione de nuevo Entrar.
- Ambos comandos iniciarán Windows Defender para actualizarse ahora.
REVISIÓN 6: busque actualizaciones en la interfaz de actualización de Windows Defender:
Siga los pasos que se indican a continuación:
- Visite el siguiente camino,
Starta> Programas> Windows Defender> Buscar actualizaciones ahora.
- Una vez que encuentre las actualizaciones disponibles, instálelas todas en su sistema. Después de esto, Reiniciar tu sistema.
- Ahora puede intentar la actualización de Windows Defender nuevamente y verificar si el problema se ha resuelto o no.
Otras soluciones básicas:
Si ninguna de las soluciones anteriores funciona para usted, considere usar estas soluciones rápidas y verifique si ayudan o no.
Anuncios
- Ejecute el solucionador de problemas de actualización de Windows.
- Busque otro software de seguridad (de terceros) instalado en su sistema. Cualquier otro software de seguridad de terceros apagará automáticamente Windows Defender en su sistema, lo que también deshabilitará todas sus actualizaciones. Por lo tanto, para que Windows Defender funcione y actualice sin problemas, debe desinstalar otro software de seguridad de su sistema.
- Considere utilizar otro software de seguridad / antivirus. Si Windows Defender le está causando problemas y no funciona sin problemas incluso después de usar varias correcciones, puede desactivarlo y cambiar a otro software de seguridad también.
Estas fueron todas las posibles soluciones y soluciones para el problema "Windows Defender no se actualizará" en su sistema. Para proteger su sistema de malware y virus, es vital mantener Windows Defender actualizado todo el tiempo.
Por lo tanto, siempre que descubra que Windows Defender no se actualiza sin problemas, asegúrese de probar las correcciones mencionadas anteriormente y resolver la situación rápidamente.



