Cómo solucionar si Safari no carga páginas en iPhone y iPad
Solución De Problemas De Iphone / / August 04, 2021
Anuncios
Los usuarios de dispositivos Apple siempre se centran en el rendimiento y la estabilidad del software, así como en las aplicaciones debido a su código cerrado. Bueno, debido a las preocupaciones de privacidad, los usuarios de dispositivos Apple prefieren en su mayoría su navegador Safari estándar para la navegación web y iPhone & iPad usuarios. Safari viene preinstalado en los dispositivos Apple y también como navegador predeterminado. Sin embargo, parece que recientemente algunos de los usuarios del navegador Safari están experimentando múltiples problemas con la navegación web o la carga de páginas web por alguna razón. Si también es uno de ellos y su navegador Safari no carga páginas en su iPhone y iPad, asegúrese de seguir esta guía de solución de problemas por completo para solucionarlo.
Para ser muy precisos, varios Safari Los usuarios del navegador web se encuentran con varios tipos de problemas en sus dispositivos iPhone o iPad, como que la página web no se carga o la página se carga pero muestra una pantalla en blanco, etc. A veces, los usuarios afectados también pueden tener el problema "Safari no puede abrir la página porque el iPhone no está conectado a Internet". Incluso en algunos escenarios, los usuarios también informan que el navegador Safari se congela o se bloquea sin cargar ninguna página web. Este tipo de problemas particulares han comenzado a aparecer con bastante frecuencia para muchos usuarios de iPhone o iPad después de recibir actualizaciones de iOS 14.3+ o iPadOS 14.3+.

Tabla de contenido
-
1 Cómo solucionar si Safari no carga páginas en iPhone y iPad
- 1.1 1. Verifique su conexión de red
- 1.2 2. Reinicie su iPhone o iPad
- 1.3 3. Apague y encienda su enrutador Wi-Fi
- 1.4 4. Activar y desactivar el modo avión
- 1.5 5. Buscar actualización de software
- 1.6 6. Deshabilitar el servicio VPN
- 1.7 7. Verifique la configuración de datos móviles
- 1.8 8. Habilitar Javascript en Safari
- 1.9 9. Borrar todos los datos del sitio web
- 1.10 10. Borrar historial de Safari
- 1.11 11. Reiniciar configuración de la red
Cómo solucionar si Safari no carga páginas en iPhone y iPad
Bueno, no hay necesidad de preocuparse, ya que hemos mencionado un par de formas posibles de arreglar fácilmente que el navegador Safari no cargue páginas en dispositivos con iOS y iPadOS. Por lo tanto, sin perder más tiempo, debería utilizar los métodos siguientes.
Anuncios
1. Verifique su conexión de red
Aunque es algo menor de notar cada vez, verificar tu conexión a Internet correctamente siempre es necesario si tienes varios problemas con la navegación o la carga de tu página web. Si en el caso, no puede conectarse a Internet usando otras aplicaciones también, eso significa que hay algún problema con su conexión de red o su configuración.
Por lo tanto, asegúrese de conectar su dispositivo con otra conexión de datos móviles y luego intente verificar si el navegador Safari está cargando las páginas web correctamente o no. Sin embargo, si tiene una red Wi-Fi, cambie a Wi-Fi y verifique la conectividad a Internet.
2. Reinicie su iPhone o iPad
Si su conexión a Internet funciona bien para otras aplicaciones móviles, no tiene que preocuparse por eso. Lo segundo que debe hacer es simplemente reiniciar su dispositivo para asegurarse de que todos los fallos del sistema o los datos de caché temporal se actualicen. Para hacer esto:
- presione y mantenga ambos Bajar volumen y lateral (Encendido) durante un rato hasta que Control deslizante de apagado aparece.

- Ahora solo tienes que arrastra el control deslizante > Espere 30 segundos para apagar su dispositivo.
- Una vez apagado correctamente, simplemente presione y mantenga la Botón lateral (en el lado derecho de su iPhone) hasta que vea el logo de Apple en la pantalla.
- Simplemente suelte el botón y espere a que el dispositivo se inicie en el sistema.
3. Apague y encienda su enrutador Wi-Fi
Si un simple reinicio de su dispositivo no funciona, eso significa que deberá apagar y encender su enrutador Wi-Fi para verificar el problema, ya sea que el navegador Safari cargue la página web o no. Apagar y encender el dispositivo de red ayuda a eliminar la falla de red. Para hacer esto:
- Primero, apague el enrutador> Desenchufe el cable de alimentación del enrutador.
- Espere unos 5 minutos> Vuelva a conectar el cable de alimentación.
- Encienda el enrutador nuevamente y verifique si esto ayuda o no.
4. Activar y desactivar el modo avión
Activar el modo avión (modo vuelo) durante unos segundos para actualizar la falla de red y apagarlo debería solucionar el problema en la mayoría de los casos. Para hacer esto:
Anuncios
- Ve a la Ajustes aplicación> Toque el Modo avión palanca.
- Esto activará el modo avión en su dispositivo.
- Espere unos segundos y vuelva a tocarlo para apagar el interruptor.
Alternativamente, puede hacer el mismo proceso utilizando también el Centro de control.
5. Buscar actualización de software
Bueno, esta es otra cosa más común para los usuarios de dispositivos móviles en estos días. Sin embargo, a veces los usuarios pueden olvidar buscar actualizaciones o instalar una actualización pendiente por un tiempo que puede desencadenar múltiples problemas de rendimiento de la aplicación.
- Tienes que ir a la Ajustes aplicación> Toque en General.
- Toque en Actualización de software.
- Una vez que ingrese a la pantalla Actualización de software, el sistema buscará automáticamente actualizaciones pendientes o disponibles.
- Si hay alguna actualización disponible o pendiente, se lo notificará.
- Solo necesitas tocar Descargar e instalar para proceder.
- Si se le solicita, asegúrese de ingresar la contraseña de desbloqueo de la pantalla de su dispositivo para iniciar el proceso de actualización.
- Tenga paciencia porque este proceso puede llevar algún tiempo.
- Finalmente, reiniciará automáticamente su iPhone o iPad en el sistema nuevamente.
6. Deshabilitar el servicio VPN
Si, por si acaso, eres uno de los usuarios móviles que usan mucho los servicios VPN para acceder a contenido específico de la región o transmisión en línea, asegúrate de desactivar el servicio o la aplicación VPN temporalmente. Una vez desactivado, puede comprobar si el navegador Safari todavía no carga páginas en iPhone y iPad o no.
Aún así, ¿persiste el problema? Siga el siguiente método.
Anuncios
7. Verifique la configuración de datos móviles
Tenga en cuenta que a veces cualquier configuración de datos móviles mal configurada en su dispositivo también puede impedir la conectividad en línea. Si en el caso, su iPhone o iPad puede cargar páginas web a través de Safari usando la red Wi-Fi, eso significa que puede haber un problema con la configuración de datos móviles en el teléfono. Para esto:
- Ve a la Ajustes aplicación> Toque en Datos móviles.
- Asegúrese de que la primera opción 'Datos móviles' la palanca está activada. Si no es así, enciéndalo ahora.
- Ahora, ve al Opciones de datos móviles > Apagar la Roaming de datos palanca.
- Voz y datos debe ser seleccionado para 3G / 4G (VoLTE) según su plan de datos.
- Si lo desea, también puede encender el Modo de datos bajos opción para reducir el uso de datos móviles.
Ahora, puede verificar si Safari no carga páginas en iPhone y el problema del iPad se ha solucionado o no.
8. Habilitar Javascript en Safari
También es posible que la opción Javascript no esté habilitada en la aplicación del navegador Safari. La lectura de JavaScript es muy útil para las páginas web. Por lo tanto, debe seguir los siguientes pasos para encenderlo.
- Toque en el Ajustes aplicación> Desplácese hacia abajo y busque Safari.

- Toque en Safari > Desplácese hasta el final y seleccione Avanzado.

- Encender la Javascript palanca. Si no es así, enciéndalo manualmente.

- Una vez habilitado, abra el navegador Safari e intente cargar cualquier página web para verificar el problema.
9. Borrar todos los datos del sitio web
Es uno de los métodos más conocidos para eliminar por completo todos los datos del sitio web de la aplicación del navegador Safari en el iPhone y el iPad. Para hacer eso:
- Toque en el Ajustes aplicación> Desplácese hacia abajo y busque Safari.
- Toque en Safari > Desplácese hasta el final y seleccione Avanzado.
- Seleccione Datos del sitio web > Espere a que todos los datos del sitio web se carguen correctamente.
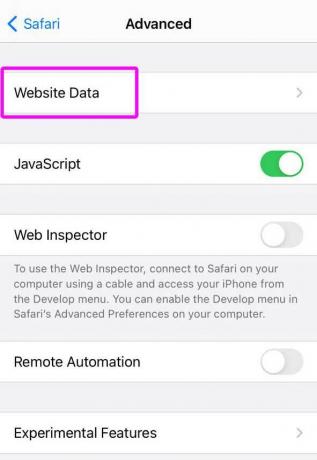
- Después de cargar los datos, desplácese hasta la parte inferior> Toque en Eliminar todos los datos del sitio web.

- Una vez hecho esto, simplemente reinicie su dispositivo y verifique si esto ayuda o no.
Sin embargo, si esto no le ayuda, asegúrese de borrar la memoria caché del navegador también siguiendo el método a continuación.
10. Borrar historial de Safari
Este método en particular eliminará todo su historial de navegación y otros datos de navegación no solo de su aplicación de navegador Safari, pero también de todos los dispositivos de Apple (que utilizan el mismo iCloud cuenta). Para hacer esto:
- Toque en el Ajustes aplicación> Desplácese hacia abajo y busque Safari.
- Toque en Safari > Desplácese un poco hacia abajo y busque Borrar historial y datos del sitio web.
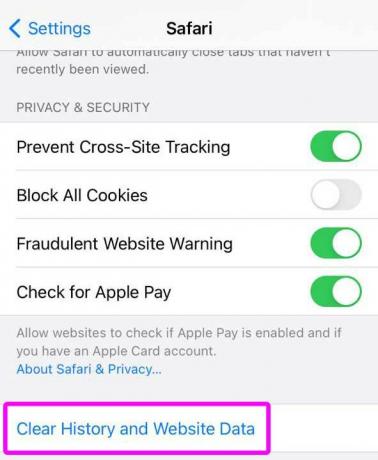
- Confirme la tarea tocando en Borrar historial y datos, si se le solicita.

- Ahora, abra la aplicación Safari y verifique si no está cargando páginas en iPhone y iPad o no.
11. Reiniciar configuración de la red
Si ninguno de los métodos funcionó para usted, como último recurso, puede intentar restablecer la configuración de red en su dispositivo para borrar todos los datos móviles guardados, Wi-Fi, Bluetooth con respecto al caché. Básicamente, estos sistemas o funciones de red pasarán a los valores predeterminados de fábrica para que vuelvan a funcionar correctamente. Para hacer eso:
- Toque en el Ajustes aplicación> Toque en General.

- Desplácese hasta el final y seleccione Reiniciar.
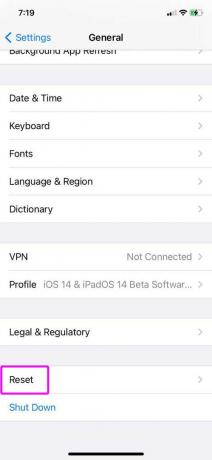
- Ahora elige Reiniciar configuración de la red.

- Le pedirá que ingrese el código de acceso del dispositivo para confirmar la tarea.
- Ingrese el código de acceso y espere a que se complete el proceso.
- Una vez hecho esto, reinicia tu iPhone o iPad.
- Encienda Wi-Fi o Datos móviles> Elija la red y ajuste la configuración (si es necesario).
- Finalmente, intente cargar páginas web en Safari para verificar el problema.
Eso es, chicos. Suponemos que esta guía le resultó útil. Para más consultas, no dude en preguntar en el comentario a continuación.


![Descargue la ROM estable de MIUI 11.0.2.0 Europa para Redmi Note 8 Pro [V11.0.2.0.PGGEUXM]](/f/5ae21f5f6d7c68dac1756d11db6fc214.jpg?width=288&height=384)
