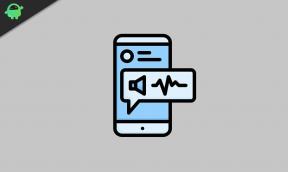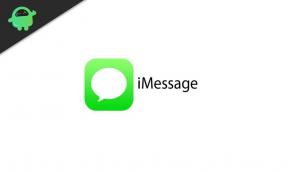Cómo encontrar imágenes relacionadas con la búsqueda inversa de imágenes en iPhone y iPad
Miscelánea / / August 05, 2021
La búsqueda inversa de imágenes es una introducción reciente al método de búsqueda. Es una técnica de consulta de recuperación de imágenes basada en contenido (CBIR) que implica proporcionar al sistema CBIR una imagen de muestra en la que luego basará su búsqueda. Además, la búsqueda inversa de imágenes no implica el uso de términos de búsqueda, lo que significa que los resultados mostrados se basarán completamente en una imagen.
Los resultados mostrados por una búsqueda de imagen inversa dependerán únicamente de la imagen de muestra específica dada a la búsqueda. Eso incluye la popularidad de la imagen de muestra proporcionada. Puede utilizar la búsqueda de imagen inversa para localizar la fuente de una imagen, encontrar una versión de mayor resolución del imagen, descubrir páginas web donde aparece la imagen, encontrar el creador de contenido, obtener más información sobre una imagen, etc. Entonces, sin desviarnos mucho, veamos las diferentes formas de hacer una búsqueda de imágenes inversa en un iPhone y iPad.
¿Sabías?

Tabla de contenido
-
1 4 formas de hacer una búsqueda de imágenes inversa en iPhone o iPad
- 1.1 1. Búsqueda de imágenes inversa con la aplicación Safari
- 1.2 2. Búsqueda inversa de imágenes con la aplicación Chrome
- 1.3 3. Búsqueda de imágenes inversa con la aplicación de Google
- 1.4 4. Búsqueda de imágenes inversa con la aplicación Google Photos
4 formas de hacer una búsqueda de imágenes inversa en iPhone o iPad
1. Búsqueda de imágenes inversa con la aplicación Safari
- Abre el Safari aplicación en tu iPhone o iPad
- Buscar images.google.com en la barra de direcciones
- Toque la AUN a la izquierda de la barra de direcciones
- Esto le dará un menú desplegable. En el menú desplegable, haga clic en el Solicitar sitio web de escritorio opción
- Ahora, verá un Cámara icono en la barra de búsqueda de Google en la vista de escritorio
- Toque el icono de la cámara y vaya a Cargar una imagen → Elegir archivo → Biblioteca de fotos y elija la imagen con la que desea hacer una búsqueda de imagen inversa
- Seleccione la imagen y haga clic en Hecho.
- Esto cargará la imagen y hará la búsqueda de imagen inversa basada en ella.
2. Búsqueda inversa de imágenes con la aplicación Chrome
- Abre el Cromo aplicación en tu iPhone o iPad
- Buscar images.google.com en la barra de direcciones
- Toque el tres puntosen la parte inferior derecha de la pantalla
- Esto le dará un menú emergente. En el menú emergente, haga clic en el Solicitar sitio web de escritorio opción
- Ahora, verá un Cámara icono en la barra de búsqueda de Google en la vista de escritorio
- Toque el icono de la cámara y vaya a Cargar una imagen → Elegir archivo → Biblioteca de fotos y elija la imagen con la que desea hacer una búsqueda de imagen inversa
- Seleccione la imagen y haga clic en Hecho.
- Esto cargará la imagen y hará la búsqueda de imagen inversa basada en ella.
3. Búsqueda de imágenes inversa con la aplicación de Google
- Abre el Google aplicación en tu iPhone o iPad
- Toque en el lente icono (además del icono de voz) en la barra de búsqueda
- Esto le pedirá que le dé Acceso a la cámara. Hacer clic Okay para que proceda
- Ahora, puede apuntar la cámara a un objeto para hacer la búsqueda de imagen inversa.
- Para elegir una imagen existente, simplemente toque el Imagen icono en la parte superior de la pantalla. Esto le pedirá que le dé Acceso a fotos. Hacer clic Okay para proceder. Ahora puede seleccionar la imagen existente para realizar una búsqueda de imagen inversa.
- Esto cargará la foto en la que hizo clic o la foto existente que seleccionó (dependiendo de lo que eligió) y realizará la búsqueda de imagen inversa basada en ella.
4. Búsqueda de imágenes inversa con la aplicación Google Photos
- Abre el Fotos de Google aplicación en tu iPhone o iPad
- Elija y toque cualquiera de las imágenes existentes con las que desea hacer la búsqueda inversa de imágenes
- A continuación, toque el Lente icono debajo de la imagen
- Esto validará la imagen que eligió y hará la búsqueda de imagen inversa basada en ella.
Como deducible de la guía anterior, Google aporta una gran parte del servicio a la función de búsqueda inversa de imágenes. Casi todos los servicios de Google ofrecen la función de búsqueda inversa de imágenes, incluidos sus motores de búsqueda y aplicaciones fotográficas comunes. Sin embargo, hay, por supuesto, otras aplicaciones que también ofrecen lo mismo. Con múltiples formas de realizar la búsqueda inversa de imágenes, todos tenemos diferentes propósitos también.
Conclusión
Soy Aman, escribiendo durante más de 3 años bajo un conjunto diversificado de temas. Me siento honrado de tener la oportunidad de ser parte de getdroidtips.com, y estoy agradecido de poder contribuir a una comunidad tan maravillosa. Nacido en la India, viajo y trabajo de forma remota.