Cómo agregar el Panel de control al Explorador de archivos en Windows 10
Miscelánea / / August 05, 2021
Microsoft ha realizado muchos cambios en el sistema operativo Windows 10. Con un intento de hacer que el sistema operativo fuera más fácil de usar, también terminaron eliminando la mayoría de sus características que algunos dirían que eran útiles. Una de estas características excluidas fue el acceso al panel de control presente directamente en el explorador de archivos.
Microsoft ha incluido una serie de cosas a las que puede acceder haciendo clic derecho en el botón de inicio. Pero la exclusión del panel de control del explorador de Windows no es un cambio bienvenido para muchos, especialmente para aquellos que modifican mucho las opciones de carpeta. Tener el panel de control en el Explorador de archivos significará que no tendrá que ir a buscar y buscar el panel de control desde allí todo el tiempo. Hay una forma de agregar el panel de control al explorador de archivos, pero se requiere un pequeño ajuste en el registro para que esto suceda. Así que echemos un vistazo a cómo hacerlo.
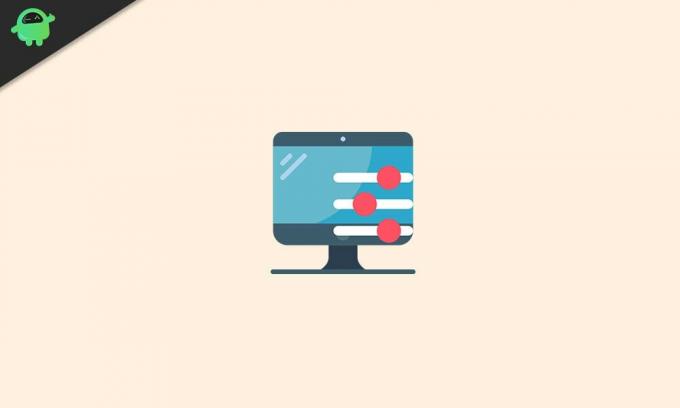
¿Cómo agregar el panel de control en el Explorador de archivos en Windows 10?
Como se mencionó anteriormente, este proceso requiere un ajuste de archivo de registro. Entonces tendrás que editar el editor de registro en Windows 10. Este no es un procedimiento libre de riesgos, ya que un simple error puede llevar a reinstalar Windows de nuevo. Así que siga las instrucciones dadas en consecuencia, y debería estar bien. Sin embargo, si le preocupa que algo vaya mal, asegúrese de guardar una copia de su archivo de registro en otra ubicación. Además, establezca un punto de recuperación antes de probar este método para que, si algo sale mal, pueda volver a ese punto.
- Haga clic en la barra de búsqueda de Windows que se encuentra debajo e ingrese "regedit". En la sección de resultados, verá el editor de registro. Abrelo.
- Usando la barra de navegación de la izquierda en Regedit, busque esta clave específica:
HKEY_LOCAL_MACHINE \ SOFTWARE \ Microsoft \ Windows \ CurrentVersion \ Explorer \ MyComputer

- Haga clic derecho en la carpeta NameSpace, seleccione Nuevo y luego seleccione Clave.

- Ahora debe ingresar un código CLSID que habilitará el panel de control en el explorador de archivos. Hay dos códigos CLSID para dos tipos de visualización del panel de control, vista de iconos grandes y vista de iconos pequeños.
- Para ver los iconos grandes del panel de control de Windows 10, ingrese el siguiente código CLSID:
{26EE0668-A00A-44D7-9371-BEB064C98683}
- Para ver los iconos pequeños del panel de control de Windows 10, ingrese el siguiente código CLSID:
{21EC2020-3AEA-1069-A2DD-08002B30309D}
- Elija cualquiera de estos dos códigos CLSID según su preferencia y luego salga del editor de registro.
Ahora abra el explorador de archivos y en la sección "Dispositivos y unidades", verá el icono del panel de control. Al hacer clic en él, accederá al panel de control. Incluso puede hacer clic con el botón derecho en este icono y fijarlo al menú de acceso rápido en el lado izquierdo de la ventana o al menú de inicio.
Así es como agrega rápidamente el acceso al panel de control directamente en el Explorador de archivos. Asegúrese de ingresar el código en consecuencia, ya que un simple error puede terminar corrompiendo su registro y luego tendrá que instalar Windows 10 nuevamente.
Si tiene alguna pregunta o consulta sobre esta guía sobre cómo agregar el panel de control al explorador de archivos, comente a continuación y nos comunicaremos con usted. Además, asegúrese de consultar nuestros otros artículos sobre consejos y trucos de iPhone,Consejos y trucos de Android, Consejos y trucos para PCy mucho más para obtener información más útil.
Un fanático del techno al que le encantan los nuevos dispositivos y siempre está dispuesto a conocer los últimos juegos y todo lo que sucede en el mundo de la tecnología y sus alrededores. Tiene un gran interés en Android y dispositivos de transmisión.



![Instale FaceNotify para ver notificaciones solo por reconocimiento facial en OnePlus 6T [Descargar APK]](/f/1258598a522ff79b41d14ce88582b286.jpg?width=288&height=384)