Métodos abreviados de teclado de Microsoft OneNote para Windows y Mac
Miscelánea / / August 05, 2021
Microsoft OneNote es una herramienta avanzada para tomar notas. Puede utilizar esta herramienta para recopilar notas, dibujos, recortes de pantalla y comentarios de audio. Dado que OneNote permite compartir y colaborar con otros usuarios, se ha convertido en una herramienta vital para los creadores de contenido. La herramienta está disponible para las principales plataformas como Windows, Mac, Android e iOS. Pero puede usarlo de manera más eficiente si sabe todo sobre los atajos de teclado de OneNote para Windows y Mac PC.
La forma más eficiente de usar Onenote es usar los atajos de teclado para hacer las cosas rápidamente. Por lo tanto, en este artículo, le brindaremos los atajos de teclado más utilizados para que su trabajo sea más eficiente.
Dividamos todos esos en categorías para una mejor representación. Así que incluí atajos de Windows. La mayoría de ellos también funcionarán con Mac OS. Pero para algunos atajos, he incluido el método mac junto con el atajo de Windows. Asegúrate de probarlos.
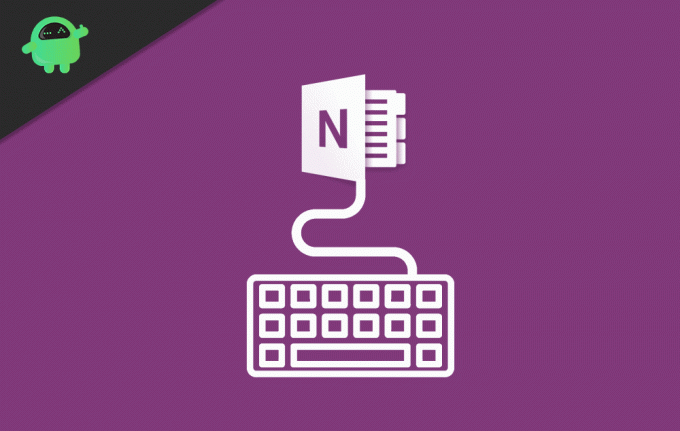
Tabla de contenido
-
1 Métodos abreviados de teclado de Microsoft OneNote para Mac y Windows
- 1.1 Crear e insertar
- 1.2 Inserte lo siguiente
- 1.3 Edición y formateo
- 1.4 Aplicar o eliminar los siguientes formatos al texto
- 1.5 Trabajar con etiquetas
- 1.6 Trabajar con tablas
- 2 Conclusión
Métodos abreviados de teclado de Microsoft OneNote para Mac y Windows
Crear e insertar
- Crea una nota rápida: Ctrl + Mayús + M o WinKey + Alt + N.
- Crea una nueva página: Ctrl + Alt + N, Mac: Comando + N
- Cree una nueva subpágina: Ctrl + Mayús + Alt + N.
Inserte lo siguiente
- Hipervínculo: Ctrl + K.
- La fecha actual: Alt + Mayús + D, Mac: Comando + D
- La fecha y hora actual: Alt + Mayús + F, Comando + Mayús + D
- La hora actual: Alt + Mayús + T
- Un salto de línea: Mayús + Entrar, Mayús + Retorno
- Documento o archivo en la página actual: Alt + N, F
- Documento o archivo como impresión en la página actual: Alt + N, O
- Mostrar u ocultar impresiones de documentos en la página actual (cuando se ejecuta OneNote en modo de alto contraste): Alt + Mayús + P
- Imagen de un archivo: Alt + N, P
- Imagen de un escáner o una cámara: Alt + N, S
- Recorte de pantalla: Tecla del logotipo de Windows + Mayús + S
Edición y formateo
- Copiar formato del texto seleccionado: Ctrl + Mayús + C, Comando + Opción + C
- Pegue el formato del texto seleccionado: Ctrl + Mayús + V, Comando + Opción + V
Aplicar o eliminar los siguientes formatos al texto
- Negrita, cursiva y subrayado para el texto seleccionado: Ctrl + B, Ctrl + I, Ctrl + U.
- Formato tachado: Ctrl + Guión (-)
- Formato de superíndice: Ctrl + Mayús + Signo igual (=), Comando + Mayús + Opción + Signo igual (=)
- Formato de subíndice: Ctrl + Signo igual (=), Comando + Opción + Signo igual (=)
- Formato de lista con viñetas: Ctrl + Punto (.), Agregar asterisco (*) antes de su texto.
- Formato de lista numerada: Ctrl + barra (/)
- Estilo de título 1 a la nota actual: Ctrl + Alt + 1
- Estilo de título 2 a la nota actual: Ctrl + Alt + 2
- Estilo del título 3 a la nota actual: Ctrl + Alt + 3
- Estilo de título 4 a la nota actual: Ctrl + Alt + 4
- Estilo de encabezado 5 a la nota actual: Ctrl + Alt + 5
- Estilo del título 6 a la nota actual: Ctrl + Alt + 6
- Borra todo el formato aplicado al texto seleccionado. (Aplicar el estilo Normal): Ctrl + Mayús + N
Trabajar con etiquetas
- Aplicar, marcar o borrar la etiqueta Tareas pendientes: Ctrl + 1
- Aplicar o borrar la etiqueta Importante: Ctrl + 2
- Aplicar o borrar la etiqueta Pregunta: Ctrl + 3
- Aplicar o borrar la etiqueta Recordar para más tarde: Ctrl + 4
- Aplicar o borrar la etiqueta Definición: Ctrl + 5
- Aplicar o borrar una etiqueta personalizada: Ctrl + 6
- Aplicar o borrar una etiqueta personalizada: Ctrl + 7
- Aplicar o borrar una etiqueta personalizada: Ctrl + 8
- Aplicar o borrar una etiqueta personalizada: Ctrl + 9
- Elimine todas las etiquetas de nota de las notas seleccionadas: Ctrl + 0
Trabajar con tablas
Para crear una tabla, presione la pestaña después de escribir el texto. Ahora puede presionar enter (o regresar) para insertar una nueva fila y presionar la tecla de tabulación para insertar una nueva columna.
Conclusión
Así que aquí están algunos de los atajos de teclado más utilizados por los usuarios de Onenote. Hay muchos atajos disponibles para usar OneNote, pero estos importantes le permitirán comenzar. Aparte de estos, sus atajos de navegación y edición de texto estándar funcionarán mientras edita texto.
Por ejemplo, puede usar Ctrl + teclas de flecha que pueden ayudarlo a moverse palabra por palabra. Además, puede usar las teclas Inicio o Fin para navegar hasta el inicio o el final de una línea, respectivamente. Por tanto, utilice estos atajos y mejore su productividad en mayor medida.
Selección del editor:
- Envíe comandos ADB sin cable USB mediante la depuración inalámbrica de Android 11
- Descargar Minimal ADB y Fastboot Tool: Cómo instalar
- Todos los errores comunes de ADB y sus soluciones
- Descargar 15 Seconds ADB Installer Reborn Version1.0 / 2.0
- Cómo arreglar la descarga del archivo adjunto está deshabilitada en Gmail
Rahul es un estudiante de Ciencias de la Computación con un gran interés en el campo de los temas de tecnología y criptomonedas. Pasa la mayor parte de su tiempo escribiendo o escuchando música o viajando a lugares desconocidos. Cree que el chocolate es la solución a todos sus problemas. La vida pasa y el café ayuda.



