Cómo instalar ownCloud 10 en Raspberry PI 3 con Raspbian Stretch instalado
Miscelánea / / August 05, 2021
¿Quieres almacenamiento adicional en tu Rasberry Pi 3? Puede instalar ownCloud 10 en Raspberry PI 3 con Raspbian Stretch para crear un almacenamiento externo de control remoto para usted. Las posibilidades son infinitas, ya que puede almacenar una gran cantidad de datos que puede rastrear o recuperar desde cualquier rincón del mundo.
Dado que el almacenamiento predeterminado en Rasberry PI es 3, es muy pequeño y no es adecuado para sus increíbles experimentos o para el consumo de medios. Entonces es obvio que desea expandir el almacenamiento. Pero no solo se expande, sino que también lo convierte en un dispositivo de almacenamiento en la nube para que pueda acceder a él desde cualquier parte del mundo.
Antes de seguir adelante, debe tener este componente para instalar ownCloud 10.
- Frambuesa pi 2 o 3
- Raspbian instalado
- Tarjeta micro SD mínima de 8GB
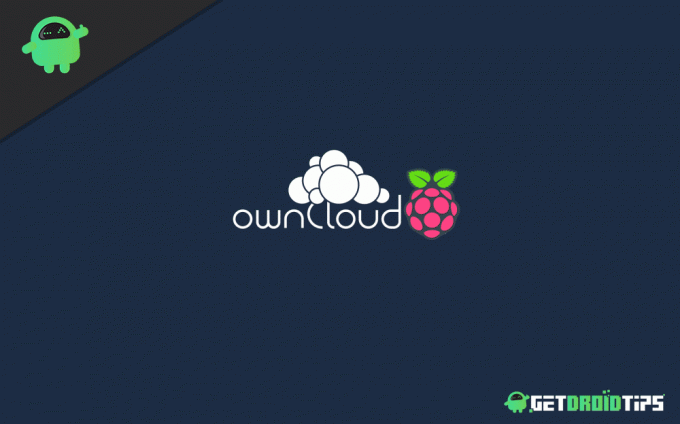
Tabla de contenido
-
1 Instale ownCloud 10 en Raspberry PI 3 con Raspbian Stretch instalado
- 1.1 Configuración de Raspberry Pi 3 para OwnCloud 10
- 1.2 Actualizar paquetes y Raspberry PI
- 1.3 Instalación del servidor LAMP
- 1.4 Instalación de paquetes requeridos
- 1.5 Instalar OwnCloud
- 1.6 Configurar el servidor APACHE
- 1.7 Configuración adicional de Apache
- 1.8 Creando una base de datos MYSQL
- 1.9 Configurar OwnCloud Server con navegador
- 1.10 Acceso por primera vez
- 2 Conclusión
Instale ownCloud 10 en Raspberry PI 3 con Raspbian Stretch instalado
En este artículo, aprenderá a descargar e instalar ownCloud 10 en su Raspberry PI 3. Hay seis partes que se incluirán en este artículo:
- Actualizar el sistema Raspberry pi
- Instalar el servidor LAMP
- Instalar dependencias ownCloud
- Instalar ownCloud 10
- Habilite SSL para un acceso seguro
- Configuración OwnCloud
Configuración de Raspberry Pi 3 para OwnCloud 10
Antes de descargar e instalar OwnCloud 10, deberá configurar su Raspberry PI 3. Solo debes seguir estos pasos:
Paso 1: Terminal abierto o SSH
Paso 2: Ingrese los siguientes comandos
sudo raspi-config
Realice los siguientes cambios:
- Opción avanzada -> Expandir sistema de archivos (si está disponible)
- Cambiar la contraseña de usuario "Por seguridad al acceder desde la WAN"
- Cambie la opción de configuración regional a en_US.UTF8 seleccione "Opción de localización -> Cambiar configuración regional"
- Divida la memoria, asigne 16M a gráficos de video
Seleccione "Opciones avanzadas -> División de memoria" - Overclock a moderado o medio
Seleccione "Overclock"
Después de finalizar esta configuración, reinicie automáticamente, mientras que se reinicia automáticamente, también deberá actualizar el RPI y los paquetes.
Actualizar paquetes y Raspberry PI
Entonces, para no enfrentar ningún tipo de error durante la instalación, solo debe seguir estos pasos.
Paso 1: Terminal abierta
Paso 2: Ingrese los siguientes comandos
sudo su
actualización de apt && actualización de apt
Paso 3: Espere unos minutos. Después de la actualización, ahora deberá instalar el servidor LAMP.
Instalación del servidor LAMP
Después de actualizar su Raspberry Pi y los paquetes, solo necesita el servidor LAMP. Para instalar el servidor LAMP, solo necesita seguir estos pasos
Paso 1: Iniciar Terminal o SSH
Paso 2: Instale el servidor Apache ingresando los siguientes comandos
apto instalar apache2 -y
Paso 3: Inicie y finalice Apache en el arranque ingresando los siguientes comandos
systemctl iniciar apache2
systemctl habilitar apache2
Después de esto, debe instalar algunos paquetes necesarios.
Instalación de paquetes requeridos
Necesitará instalar algunos paquetes que son bastante necesarios para procesar otros pasos.
Paso 1: Terminal abierto o SSH
Paso 2: Ingrese los siguientes comandos
apt install -y apache2 mariadb-server libapache2-mod-php7.0 \ php7.0-gd php7.0-json php7.0-mysql php7.0-curl \ php7.0-intl php7.0-mcrypt php-imagick \ php7.0-zip php7.0-xmlphp7.0-mbstring
Solo tenga paciencia mientras estos paquetes se instalan en su Raspberry Pi.
Instalar OwnCloud
Después de seguir estos pasos con éxito, ahora puede descargar OwnCloud en su Raspberry Pi
Paso 1: Terminal abierto o SSH
Paso 2: Ingrese este siguiente comando
cd / tmp
wget https://download.owncloud.org/community/owncloud-10.0.10.tar.bz2
Paso 3: Extraiga y cambie el permiso con este comando
tar -xvf owncloud-10.0.10.tar.bz2
chown -R www-data: www-data owncloud
Paso 4: Mueva el directorio del archivo con este comando
mv owncloud / var / www / html /
Paso 5: Salga del directorio escribiendo cd
Configurar el servidor APACHE
Ahora necesita crear un archivo de configuración en / etc / apache2 / sites-available
Paso 1: Terminal abierta
Paso 2: Ingrese este comando
sudo nano /etc/apache2/sites-available/owncloud.conf
Paso 3: Pega este código debajo de eso
Alias / owncloud "/ var / www / html / owncloud /"
Opciones + FollowSymlinks. AllowOverride AllDav fuera. SetEnv INICIO / var / www / html / owncloud. SetEnv HTTP_HOME / var / www / html / owncloud
Paso 4: Guarda esto
Necesita crear un enlace simbólico, ingrese el siguiente comando
sudo nosotros
ln -s /etc/apache2/sites-available/owncloud.conf etc / apache2 / sites-enabled / owncloud.conf
Configuración adicional de Apache
Necesitará alguna configuración adicional, simplemente pegue este siguiente comando en Terminal o SSH
encabezados a2enmod. systemctl reinicia apache2. a2enmod env. a2enmod dir. a2enmod mimo
También habilitará otro módulo.
Creando una base de datos MYSQL
Después de todo esto, necesita una base de datos para su uso posterior. Entonces solo necesitas abrir Terminal y escribir este comando
MySQL -u raíz -p
Después de eso, tendrá una ventana emergente y luego ejecutará el comando en líneas en negrita
MariaDB [(ninguno)]> crear base de datos owncloud;
Consulta OK, 1 fila afectada (0,00 seg) a
MariaDB [(ninguno)]> crear usuario [correo electrónico protegido]identificado por "12345";
Consulta OK, 0 filas afectadas (0,00 seg)
MariaDB [(ninguno)]> conceder todos los privilegios en owncloud.* a[correo electrónico protegido] identificadopor "12345";
Consulta correcta, 0 filas afectadas (0,00 s) MariaDB [(ninguna)]> privilegios de descarga;
Consulta correcta, 0 filas afectadas (0,00 s) MariaDB [(ninguna)]> salida; Adiós
Ahora, para el siguiente paso, puede usar su hardware adicional. Si tiene una unidad externa, no es necesario que siga el otro paso.
Configurar OwnCloud Server con navegador
Si no tiene ninguna unidad adicional, debe seguir estos pasos desde su navegador.
Paso 1: Abra esta dirección en su navegador
http://192.168.1.140/owncloud
(cambie la dirección IP a la dirección que está usando en Raspberry Pi)

Paso 2: Cree un nombre de usuario y contraseña para administrador
Paso 3: Ingrese estos detalles de acuerdo con la base de datos MYSQL que agregó
Nombre de usuario: owncloud. Contraseña: 12345. Base de datos: propia nube. Servidor: localhost
Paso 4: Haga clic en Finalizar
Sin una unidad externa para su configuración OwnCloud. Ahora está listo para acceder a su OwnCloud en su raspberry PI 3. Puede seguir los siguientes pasos si encuentra algún problema para el primer uso.
Acceso por primera vez
Paso 1: Ingrese youripaddress / owncloud en su navegador - (por ej. 192.168.1.1/owncloud)
Paso 2: Ingrese su nombre de usuario y contraseña.
Paso 3: Ingrese los detalles de su cuenta MySql inmediatamente
Paso 4: Haga clic en finalizar la configuración
Después de esto, habrá completado todos los pasos y ownCloud 10 instalado en su Raspberry pi 3
Conclusión
Después de completar este tutorial, tendrá un almacenamiento en línea en pleno funcionamiento junto con su Raspberry Pi 3. El proceso es bastante sencillo, pero puede resultar un poco complejo para los principiantes o para los nuevos usuarios.
Entonces, si tiene alguna duda en el proceso anterior, no dude en comentar a continuación. Nuestro equipo técnico está listo para ayudarlo en cualquier caso.
Selección del editor:
- Cómo insertar emoji en documentos de Microsoft Word
- Métodos abreviados de teclado de Microsoft OneNote para Windows y Mac
- Cómo grabar y transcribir audio en Microsoft Word
- Cómo habilitar la protección contra manipulaciones de Windows en Windows 10
- Cómo cambiar su nombre de inicio de sesión en Windows 10
Rahul es un estudiante de Ciencias de la Computación con un gran interés en el campo de los temas de tecnología y criptomonedas. Pasa la mayor parte de su tiempo escribiendo o escuchando música o viajando a lugares desconocidos. Cree que el chocolate es la solución a todos sus problemas. La vida pasa y el café ayuda.



