Cómo evitar que Steam se inicie al inicio
Miscelánea / / August 05, 2021
Steam es una de las mejores plataformas para descargar y comprar juegos. Tiene una enorme colección de juegos. Es compatible con múltiples sistemas operativos como Windows, Mac y Linux. De forma predeterminada, Steam se inicia al inicio; sin embargo, es posible que desee evitar que Steam se inicie al inicio. Por lo tanto, en este artículo, analizaremos cómo podemos desactivar Steam al iniciar.
Hay una forma general de hacer esto; puede ir a la configuración de Steam y cambiar la opción de inicio. Si eso no funciona, para Windows, puede desactivarlo desde el Administrador de tareas. En Mac, puede hacerlo en Preferencias del sistema y para Linux desde Aplicaciones de inicio.
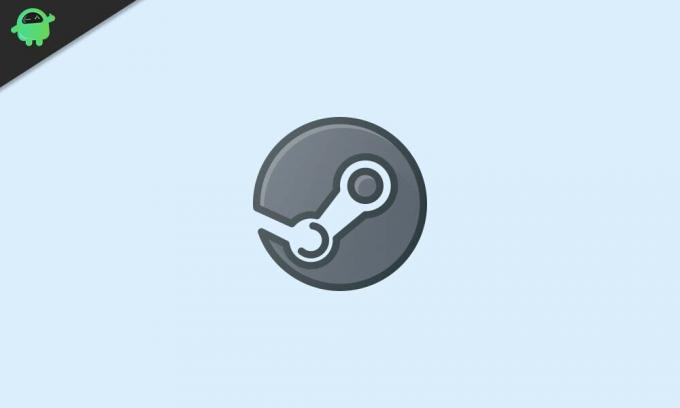
Tabla de contenido
-
1 Cómo evitar que Steam se inicie al iniciar el sistema
- 1.1 Método 1: el método general
- 1.2 Método 2: deshabilitar Steam al inicio usando el Administrador de tareas
- 1.3 Método 3: deshabilitar Steam desde el inicio desde Preferencias del sistema
- 2 Conclusión
Cómo evitar que Steam se inicie al iniciar el sistema
Los pasos para detener Steam desde el inicio / inicio se mencionan a continuación en detalle, siguiendo los cuales puede deshabilitar el inicio de Steam en su Inicio.
Método 1: el método general
Como se mencionó anteriormente, puede deshabilitar la opción Launch at startup para Steam desde Steam. Sin embargo, en algunos casos, es posible que esto no funcione; por lo tanto, se recomienda verificar el método alternativo para los sistemas operativos Windows y Mac.
Paso 1) En primer lugar, inicie la aplicación Steam en su PC, haga clic en el icono de Steam, luego haga clic en el Configuraciones opción en la esquina superior izquierda en vapor. Si está en Mac, vaya a la Preferencias opción.
Paso 2) Aparecerá una ventana de configuración o una ventana de preferencias en el centro de la pantalla, allí en el panel izquierdo, vaya al Interfaz lengüeta.

Paso 3) Ahora busque el Ejecuta Steam cuando mi computadora se inicia opción y desmarcar eso. Simplemente desmarcando la opción, estará deshabilitando Steam para que no se inicie en el inicio de su sistema operativo Windows y Mac.
Método 2: deshabilitar Steam al inicio usando el Administrador de tareas
En Windows, puede deshabilitar cualquier aplicación de inicio usando el Administrador de tareas. Aunque el administrador de tareas puede hacer muchas cosas, esta es una de ellas que usaremos para desactivar Steam al iniciar Windows.
Paso 1) Vaya a la barra de búsqueda de Windows, escriba y busque Administrador de tareas. Luego haga clic en la aplicación Administrador de tareas del resultado, que parece un ícono de rectángulo.
Paso 2) Ahora, en el administrador de tareas, vaya al Puesta en marcha lengüeta. Allí verá toda la lista de aplicaciones que se inician al iniciar Windows.

Paso 3) Desplácese y busque Vapor en la lista de aplicaciones, haga clic en él y seleccione Steam, luego haga clic en el Inhabilitar boton de abajo.
Sin embargo, también puede hacer clic derecho en Steam y seleccionar Inhabilitar del menú. Ahora, puede cerrar el Administrador de tareas, reiniciar su PC y verificar si funciona.
Método 3: deshabilitar Steam desde el inicio desde Preferencias del sistema
Los usuarios de Mac probablemente sepan que pueden controlar las aplicaciones de inicio desde la configuración de Usuarios y grupos. Todo lo que necesita hacer es excluir una aplicación de los elementos de inicio de sesión, es un método muy simple. Lo usaremos para deshabilitar Steam al iniciar en su Mac.
Paso 1) En primer lugar, haga clic en el manzana en la parte superior izquierda, luego seleccione el Preferencias del Sistema opción del menú.
Paso 2) Ahora ve a Usuarios y grupo, y luego en la ventana Usuarios y grupos, haga clic en el Elementos de inicio de sesión lengüeta. Para realizar cambios, debe hacer clic en el Icono de candado a continuación, escriba su contraseña para la autenticación.

Paso 3) En la pestaña Elementos de inicio de sesión, verá una lista de aplicaciones de inicio, seleccione Vapor de la lista. Luego haga clic en el Menos debajo del cuadro Aplicaciones de inicio para deshabilitarlo.
Ahora, puede simplemente cerrar la ventana de usuario y grupo, reiniciar su Mac y verificar si Steam se inicia al inicio.
Conclusión
Para evitar que Steam se inicie al iniciar Windows y Mac, siga los pasos anteriores. En caso de que surja algún problema, asegúrese de haber realizado los cambios necesarios en el menú de configuración.
Selección del editor:
- El chat de voz de Discord no funciona: cómo solucionarlo
- Cómo agregar e instalar nuevas fuentes en Microsoft Word
- ¿Qué tan seguro es eliminar todo en el Liberador de espacio en disco de Windows?
- Cómo transferir archivos en TeamViewer
- Cómo ver la ruta del archivo y abrirlo en Mac Spotlight Search
Rahul es un estudiante de Ciencias de la Computación con un gran interés en el campo de los temas de tecnología y criptomonedas. Pasa la mayor parte de su tiempo escribiendo o escuchando música o viajando a lugares desconocidos. Cree que el chocolate es la solución a todos sus problemas. La vida pasa y el café ayuda.



