Cómo importar fotos desde dispositivos de almacenamiento SD a su iPhone o iPad
Miscelánea / / August 05, 2021
Si compraste recientemente un nuevo iPhone y quieres copiar o mover fotos de la tarjeta SD a tu iPad. Si se pregunta cómo puede importar fotos desde su tarjeta SD a su iPad, había un tipo diferente de tarjeta SD compatible con iPad. Sin embargo, necesita accesorios adicionales para importar imágenes utilizando un adaptador adecuado para tarjetas SD específicas y varía según el modelo de iPad.
Hoy, vamos a compartir el conocimiento de que "cómo puedes copiar fotos y videos desde una tarjeta SD en tu iPad, que incluyen los modelos iPad, iPad Pro, iPad Mini o iPad Air ". Este método también se puede utilizar en su iPhone y Mac. Soporte de accesorios por su iPad antes de que pueda continuar. Además, necesita un accesorio para conectar su cámara digital o tarjeta SD en su iPad.
Nota
- Requiere un dispositivo con iOS 9.2 o posterior significa iPhone 5 o posterior.
- Si está utilizando iPod Touch o iPhone 4s, debe ejecutarse en iOS 9.3
- Además, si va a utilizar un adaptador de cámara Lightning a USB 3, su iPad debe ejecutarse en iOS 9.3.
- El iPad debe tener un conector USB tipo C y una cámara digital que ofrezca un USB.
- El controlador de memoria USB y el controlador Flash no son compatibles para la importación de imágenes.
- El iPad más antiguo debería funcionar con el puerto Lightning a la cámara digital junto con una tarjeta SD.
Tabla de contenido
-
1 Accesorio compatible en su dispositivo iOS
- 1.1 Lector de cámara Lightning a tarjeta SD
- 1.2 Adaptador Lightning a USB 3 para cámara
- 1.3 Adaptador Lightning a USB para cámara
- 1.4 Lector de tarjetas Apple USB-C a SD
- 2 Protocolos de transferencia de imágenes compatibles con tarjetas SD
- 3 ¿Cómo importar fotos desde la tarjeta SD?
- 4 CÓMO ARREGLAR: Importar fotos, si no hay una opción de importación, aparecerá en su dispositivo.
- 5 ¿Qué sucede si no puede importar algún contenido específico?
- 6 ¿Cómo puede ver las fotos importadas en su iPad?
Accesorio compatible en su dispositivo iOS
Lector de cámara Lightning a tarjeta SD
- Precio: $ 39
- Dispositivo de soporte: iPad Pro 2018 o más reciente
Adaptador Lightning a USB 3 para cámara
- Precio: $ 29
- Dispositivo de soporte: iPad, iPad Air, iPad Mini o más reciente
Adaptador Lightning a USB para cámara
- Precio: $ 29
- Dispositivo de soporte: iPad (puerto Lightning)
Lector de tarjetas Apple USB-C a SD
- Precio: $ 29
- Dispositivo de soporte: iPad Pro (USB tipo C)
Es probable que la iluminación del adaptador de cámara USB 3 funcione a una velocidad de USB 3 para el modelo de iPad que se menciona a continuación.
- IPad Pro de segunda generación de 12,9 pulgadas
- iPad Pro de 10,5 pulgadas
- iPad Pro de 12,9 pulgadas
Protocolos de transferencia de imágenes compatibles con tarjetas SD
- PTP (Protocolo de transferencia de imágenes)
- Protocolo de dispositivo de almacenamiento masivo
- SDSC
- SDHC
- miniSD
- microSD
- MMC
- SDXC
Sin mencionar que Your Camera ofrece una tarjeta SD para que pueda copiar las fotos directamente a su iPad. Asegúrese de tener suficiente energía porque puede llevar tiempo realizar la copia completa según la transferencia de fotos y almacenamiento.
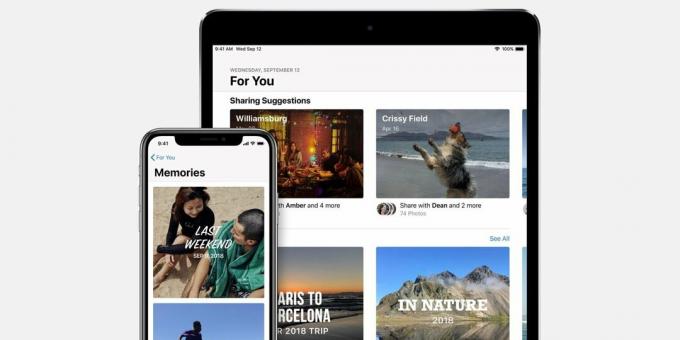
¿Cómo importar fotos desde la tarjeta SD?
Los pasos se pueden utilizar en toda la línea de iPad, incluidos iPad, iPad Pro, iPad Mini, iPad Air, siguiendo los pasos.
- Primero, necesitas conecte su iPad con un cable adaptador de Apple según la preferencia de su dispositivo.
(Verifique el puerto de su iPad, varía según el dispositivo que haya tenido.) - Ahora, Inserte la tarjeta SD en su lector de tarjetas SD de Apple adaptador.
- Abre inmediatamente el la aplicación de fotos directamente de forma automáticay tarda unos segundos en abrirse.
(Si no se abre automáticamente, debe abrirlo manualmente yendo al administrador de archivos de su dispositivo iPad.) - Después de eso, tienes que haga clic en la importación menú ubicado en la esquina superior derecha de la pantalla.
- Luego, toca el "Importar" y seleccione la foto que desea copiar.
(Tiene varias opciones para elegir, como Especificar fotos, Todas las imágenes que desea copiar en su iPad). - Cuando se completa el proceso de importación, le pide que seleccione que desea conservar todas las fotos o eliminarlas en la tarjeta SD.
(Considerando que, Keep continuará guardando sus fotos en la tarjeta SD. Si bien Eliminar significa que las fotos se eliminarán de la tarjeta SD para hacer espacio en su cámara digital). - Eso es todo, y puede salir y desconectar el adaptador de su dispositivo como de costumbre.
Nota: No hay ninguna opción para exportar las imágenes a su tarjeta SD o cámara digital directamente. Este método mencionado anteriormente funciona con su iPhone, iPad o iPod touch.
CÓMO ARREGLAR: Importar fotos, si no hay una opción de importación, aparecerá en su dispositivo.
No entre en pánico, y hay una opción para solucionar este problema siguiendo los pasos.
- Verifique que su cámara digital esté encendida y que el modo de exportación de imágenes esté habilitado.
- Desenchufe el adaptador y vuelva a conectarlo después de esperar 30 segundos.
- Desconecte la cámara digital y vuelva a conectarla después de 30 segundos de tiempo de espera.
- Reinicie su dispositivo iPhone o iPad que tenía y luego vuelva a encenderlo.
- Es posible que su tarjeta SD tenga un error o no sea compatible. Luego, importe las fotos a otra tarjeta SD o intente usar una cámara digital diferente.
- Haga una copia de seguridad en otro dispositivo y vuelva a formatear. Luego, intente nuevamente importar imágenes.
¿Qué sucede si no puede importar algún contenido específico?
- Había varios tipos de archivos y formatos disponibles que puede importar, pero había algún formato que no es compatible con iOS. En esta escena, puedes
- Convierta el formato o los medios a un formato compatible en iOS o guárdelo en su Mac o escritorio.
- Además, si conecta su cámara digital, no se importaría
- Archivos a los que se les cambió el nombre, se editaron o se copiaron en una tarjeta SD o una cámara digital.
¿Cómo puede ver las fotos importadas en su iPad?
Hay una aplicación de Álbum que viene con un dispositivo iOS. Donde toda su biblioteca de imágenes aparece en un solo lugar, en el Álbum, encontrará la sección de álbum "importar", donde aparecen todas sus fotos.
¿Sabías que la aplicación Fotos proporcionaba más funciones en tu iPad o iPhone? Dónde Las aplicaciones de fotos te permiten editar videossy guardar fotos directamente desde su aplicación de mensajes en su iOS 13 y iPadOS 13.
Con suerte, asumimos que este artículo lo ayuda a importar todas sus fotos en su dispositivo con éxito, y este artículo vale la pena. Nos gusta conocer su opinión y comentarios. Si queda alguna consulta, compártala con nosotros en la sección de comentarios a continuación.
Romeshwar es un periodista de tecnología, amado por Lakhs. Gracias por numerosos artículos para el respetado sitio web del 4 de abril de 2019. Una opinión imparcial, guías prácticas, entrega de contenido de calidad e informativo. Rugido para estar satisfecho Eres el hambre de la tecnología.



