Cómo rootear cualquier dispositivo Pixel con Android 10 Q [Pixel 2, Pixel 3 / 3a XL]
Rooting Smartphone / / August 05, 2021
Con el reciente lanzamiento de Android 10, los desarrolladores se han preparado para encontrar formas a través de las cuales puedan modificar o rootear los dispositivos. Además, Android 10 trae algunos cambios en la configuración del sistema a través de los cuales se pueden rootear los dispositivos. Sin embargo, por suerte para nosotros, los desarrolladores siempre están un paso por delante y hay numerosas formas que puede utilizar para rootear su dispositivo basado en Android 10. Y en esta publicación, te traemos una guía sobre cómo rootear cualquier dispositivo Pixel con Android 10 Q [Pixel 2, Pixel3 / 3a XL]. Además, con la ayuda de estos métodos, puede obtener acceso de root en cualquiera de los dispositivos Pixel, incluidos los recientemente lanzados Pixel 3a y 3a XL.
Si es nuevo en el rooting, debe comprender que para rootear un dispositivo, primero debe desbloquear el cargador de arranque del dispositivo. Luego, continúe e instale cualquier recuperación personalizada como TWRP a través de la cual puede rootear su dispositivo. Sin embargo, si ya está muy por delante y conoce el ejercicio, puede saltar directamente a la guía sobre cómo rootear cualquier dispositivo Pixel con Android 10 Q. Sin embargo, se recomienda encarecidamente que siga todas las instrucciones con mucho cuidado, ya que Google ha modificado algunas configuraciones del sistema para sus dispositivos Pixel para el rooteo. Entonces, sin más preámbulos, vayamos directamente al artículo en sí;
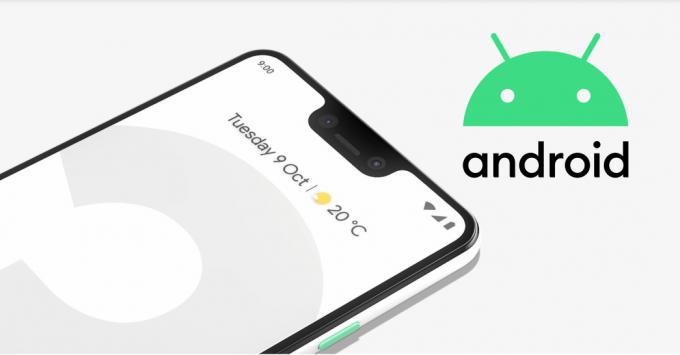
Tabla de contenido
-
1 Cómo rootear cualquier dispositivo Pixel con Android 10 Q [Pixel 2, Pixel 3 / 3a XL]
- 1.1 Paso 1: desbloquea el cargador de arranque
- 1.2 Paso 2: descargue las imágenes de fábrica
- 1.3 Paso 3: extraer la imagen de arranque
- 1.4 Paso 4: Instale Canary Magisk Manager
- 1.5 Paso 5: cambiar el canal de actualización
- 1.6 Paso 6: parchear la imagen de arranque
- 1.7 Paso 7: instale ADB y Fastboot
- 1.8 Paso 8: Mueva la imagen de arranque parcheada
- 1.9 Paso 9: Inicie en el modo Fastboot
- 1.10 Paso 10: Abra la ventana de comandos en la carpeta Herramientas de la plataforma
- 1.11 Paso 11: Actualice la imagen de arranque parcheada
Cómo rootear cualquier dispositivo Pixel con Android 10 Q [Pixel 2, Pixel 3 / 3a XL]
Como ya se mencionó, Google ha cambiado algunas configuraciones del sistema de su gama de dispositivos Pixel recientemente (Pixel 3, 3XL, 3a y 3a XL). El cambio se realiza en las "Particiones lógicas" con la versión de Android 10 Q. Además, estas particiones lógicas permiten al usuario instalar GSI (Imagen genérica del sistema) sin necesidad de desbloquear el gestor de arranque de los dispositivos Pixel. Todo gracias al creador y administrador de Magisk, John Wu, quien pensó esto y ha compartido este conocimiento con el mundo. John Wu logró obtener acceso de root en los dispositivos Pixel que se ejecutan en Android 10.
A continuación se muestra la guía paso a paso sobre cómo puede obtener acceso de root en cualquier dispositivo Pixel (Pixel 2, Pixel 3 / 3XL y 3a / 3a XL) que se ejecute en Android 10;
Paso 1: desbloquea el cargador de arranque
Advertencia
Antes de comenzar con el desbloqueo del gestor de arranque, le recomiendo encarecidamente que cree una copia de seguridad del almacenamiento de su dispositivo y todos sus archivos almacenados en su dispositivo. El desbloqueo del gestor de arranque borrará todos los datos de su dispositivo. Además, se recomienda seguir los pasos mencionados en esta publicación con mucho cuidado para evitar daños permanentes o el bloqueo de su dispositivo. Si algo sale mal, el autor o GetDroidTips no son responsables.
Puede consultar nuestra guía completa sobre cómo desbloquear el cargador de arranque en Pixel 2, 3/3 XL y 3a / 3a XL, haciendo clic en el botón de abajo;
Pixel 2 XLPixel 3 y 3 XLPixel 3a y 3a XLPaso 2: descargue las imágenes de fábrica
Una vez que haya seguido las instrucciones y desbloqueado el gestor de arranque de su dispositivo respectivo, debe descargar las imágenes de fábrica para su dispositivo basado en Android 10. Además, debe descargar las imágenes compatibles con la versión de su dispositivo. Descargue la versión más reciente y compatible de las imágenes de fábrica de Android 10 Q para su dispositivo Pixel correspondiente desde la sección de descargas a continuación;
Descargar
Tenga en cuenta que estos son archivos muy grandes, ya que contiene el sistema operativo Android 10 Q en sí. Es posible que tarden algún tiempo en descargarse en su dispositivo. Además, para rootear el Pixel 3, solo necesita un archivo específico del paquete para completar el proceso.
Paso 3: extraer la imagen de arranque
- Vaya a la carpeta descargada y extraiga el contenido de las imágenes de fábrica en su PC.

- Tenga en cuenta que solo necesitará el archivo con el nombre "imagen“. Luego, debe extraer ese archivo dentro de la misma carpeta para obtener su contenido.
- Puede ignorar todos los demás archivos excepto "boot.img“.
- Ahora conecta tu dispositivo Pixel a la PC mediante un cable USB.
- Luego, transfiera el boot.img archivo de la PC al "Descargar”Carpeta de su dispositivo.
Paso 4: Instale Canary Magisk Manager
Debe descargar Canary Magisk Manager para Pixel 3 XL en lugar de la aplicación estándar Magisk Manager debido a los problemas con las particiones lógicas como se explicó anteriormente. Además, puede descargar Canary Magisk Manager desde la sección de descargas a continuación;
Descargar

Una vez que la aplicación se haya descargado, ábrala e instálela en su dispositivo. Otorgue todos los permisos que solicite, incluido Chrome también.
Paso 5: cambiar el canal de actualización
Ahora, para cambiar el canal de actualización, debe comprender que hay dos versiones de las compilaciones de Canary, una es la normal y la otra está destinada a los desarrolladores.
- Abierto Gerente de Magisk y toca el Menú icono de la izquierda.
- Luego ve a Configuración >> Actualizar canal.
- Ahí lo cambia a Canario si ya está configurado para depurar versión.

Paso 6: parchear la imagen de arranque
- Vaya a la pantalla principal del Gerente de Magisk.
- Toque en Instalar en pc y golpea el Instalar en pc botón para abrir nuevo conjunto de opciones.
- De la lista, toque el Seleccionar y parchear un archivo opción.
- Otorgue todos los permisos necesarios tocando Permitir.

- Ahora bajo el Administrador de archivos, Ve a la Descargas carpeta donde ha copiado el boot.img expediente.
- Toque el boot.img archivo y Magisk Manager comenzará a parchear ese archivo.
- Una vez que se complete el proceso, toque la flecha hacia atrás para finalizar.

Paso 7: instale ADB y Fastboot
Este es un paso bastante común para rootear cualquier teléfono inteligente. Ahora que ha parcheado el archivo boot.img, necesita configurar un comando rápido en su PC para transferirlo a la partición de su teléfono inteligente. Descargue el paquete de herramientas de la plataforma SDK de Google para instalar las herramientas ADB y Fastboot en su PC haciendo clic en los botones a continuación;
VentanasMac OSPaso 8: Mueva la imagen de arranque parcheada
Ahora, necesitas moverte y transferir la imagen de arranque parcheada archivo de su aplicación Magisk Manager en su teléfono inteligente a la carpeta de herramientas de la plataforma en su PC. El archivo se ubicará en la carpeta Descargas, sin embargo, el nombre se cambiará a magisk_patched.img
Paso 9: Inicie en el modo Fastboot
- Mantenga pulsado el Botón de encendido para apagar su teléfono.
- Ahora mantenga presionado el Encendido + Bajar volumen hasta que aparezca el menú Fastboot.
- Conecte rápidamente su dispositivo a la PC mediante un cable USB.
- Deje el teléfono en ese estado para continuar con el proceso.
Paso 10: Abra la ventana de comandos en la carpeta Herramientas de la plataforma
- Dirígete al plataforma-herramientas carpeta.
- Abra un símbolo del sistema por clic derecho + presionar Mayús botón juntos.

Paso 11: Actualice la imagen de arranque parcheada
- Escriba el siguiente comando en el indicador de cmd;
fastboot flash boot magisk_patched.img - Escriba el siguiente comando;
reinicio de fastboot - El comando anterior reiniciará automáticamente su dispositivo.
- Una vez que su dispositivo se haya reiniciado, puede verificar el estado raíz de su dispositivo abriendo la aplicación Magisk Manager.
- ¡Eso es!
Fuente: Hacks de gadgets
Entonces, ahí lo tienes de mi lado en este post. Espero que les haya gustado esta publicación y hayan podido rootear su dispositivo Pixel con Android 10 Q. Tenga en cuenta que solo debe seguir esta guía si está en un dispositivo Pixel con Android 10 y no en ningún otro dispositivo para evitar problemas. Háganos saber en los comentarios si ha rooteado con éxito el dispositivo Pixel en Android 10 utilizando el método anterior o no. Hasta el próximo post… ¡Salud!
Un comercializador digital certificado por Six Sigma y Google que trabajó como analista para una importante multinacional. Un entusiasta de la tecnología y el automóvil al que le gusta escribir, tocar la guitarra, viajar, andar en bicicleta y relajarse. Emprendedor y Blogger.
![Cómo rootear cualquier dispositivo Pixel con Android 10 Q [Pixel 2, Pixel 3 / 3a XL]](/uploads/acceptor/source/93/a9de3cd6-c029-40db-ae9a-5af22db16c6e_200x200__1_.png)
![Cómo instalar AOSP Android 9.0 Pie en Razer Phone [GSI Phh-Treble]](/f/e8700e5dae39dd267addf3ce9881d374.jpg?width=288&height=384)

