Cómo restablecer Windows 10 con o sin contraseña
Miscelánea / / August 05, 2021
Windows 10 ha sido bastante impresionante durante mucho tiempo en términos de rendimiento. Windows 10 funciona bien en casi todos los dispositivos y también tiene una gran velocidad de respuesta. Una de las mejores cosas es que los requisitos mínimos de hardware de este sistema operativo son bastante buenos en términos de asequibilidad y funcionalidad. Sin embargo, aún puede encontrar varios problemas relacionados con su rendimiento a lo largo del tiempo y pueden llevarlo a restablecer Windows 10. Esto suele ocurrir cuando su sistema se inunda con software de diversas fuentes. También puede haber situaciones en las que abra su computadora portátil / PC y luego se dé cuenta de que ha olvidado su contraseña. En tales casos, es una buena decisión reiniciar Windows 10 cargado en su dispositivo.
Entonces, si está buscando cómo restablecer su Windows 10, en caso de que haya olvidado su contraseña o para mejorar el rendimiento de su PC. Definitivamente estás en el lugar correcto. Como en este artículo, vamos a saber cómo restablecer Windows 10 con o sin contraseña.
Tabla de contenido
- 1 Cómo restablecer Windows 10 desde la pantalla de bloqueo
- 2 Restablecer PC con Windows 10 desde Configuración del sistema
- 3 He perdido mi contraseña de Windows 10
- 4 Conclusión
Cómo restablecer Windows 10 desde la pantalla de bloqueo
Windows 10 tiene un conjunto predefinido de herramientas que pueden ayudarlo a restablecer su máquina con Windows 10. El proceso es muy sencillo y se puede realizar sin ningún requisito previo técnico. Siga los pasos que se mencionan a continuación para restablecer de fábrica su Windows 10 desde la pantalla de bloqueo. Pero una cosa a tener en cuenta, al seguir este proceso, perderá todo su software / aplicaciones guardados en el disco duro de su dispositivo.
En la pantalla de bloqueo, presione y mantenga presionada la tecla MAYÚS, luego haga clic en el ícono de Encendido y seleccione REINICIAR.
Vaya a la opción Solucionar problemas en 'Elige una opcion' & Seleccione "Reinicia esta PC" opción.
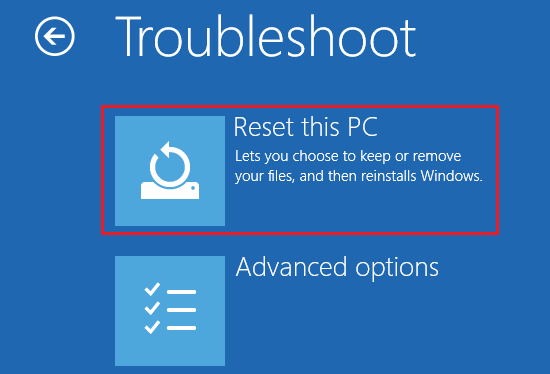
Por último, seleccione Conservar mis archivos o la opción Eliminar todo y espere un momento para procesar la configuración de restablecimiento.
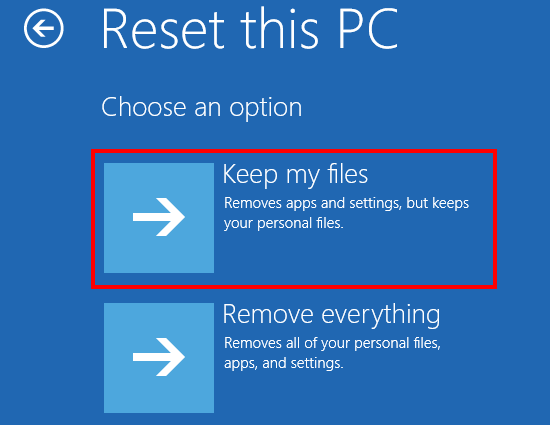
Nota: Al elegir la opción Conservar mis archivos, todo el software y las aplicaciones de terceros se eliminarán, pero se guardarán sus archivos personales. Pero si elige la opción Eliminar todo, eliminará todos sus datos guardados en el disco duro de su dispositivo.
Restablecer PC con Windows 10 desde Configuración del sistema
Debe iniciar sesión en su PC / Laptop para acceder a la opción "Restablecer esta PC" desde Configuración. Siga los pasos a continuación para restablecer su Windows 10:
Lea también: Cómo instalar ADB y Fastboot en Windows
Abra la aplicación de configuración de Windows. Puede encontrarlo haciendo clic en la tecla de Windows y seleccionando el icono de engranaje. A continuación, haga clic en la opción Actualización y seguridad.
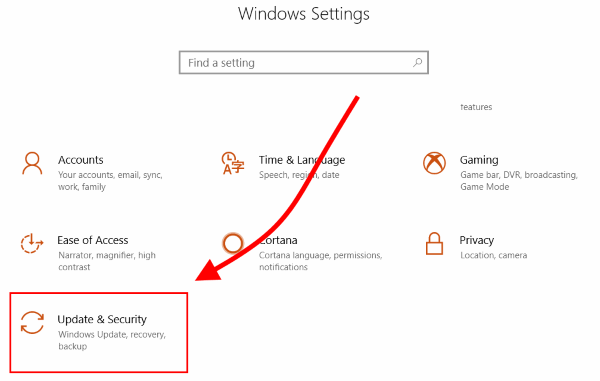
Haga clic en la pestaña de recuperación y seleccione la opción "Comenzar" en Restablecer esta PC.

Ahora, puede ver dos opciones Conservar mis archivos y Eliminar todo. Elija cualquiera de estas opciones según sus preferencias.
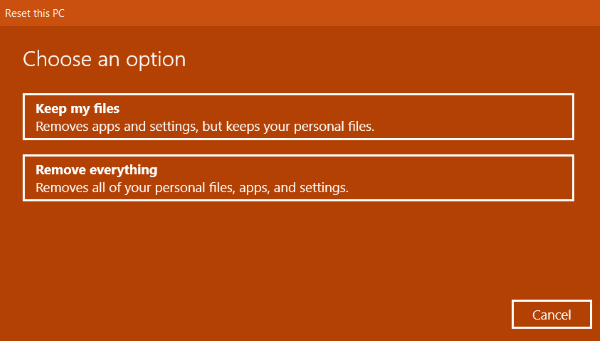
Finalmente, haga clic en la opción Restablecer para restablecer su PC.
He perdido mi contraseña de Windows 10
En caso de que haya perdido u olvidado su contraseña de Windows, aún puede restablecer la máquina con Windows. Todos los pasos son similares a los que leyó en la sección anterior. Sin embargo, hay un pequeño cambio en el último paso.
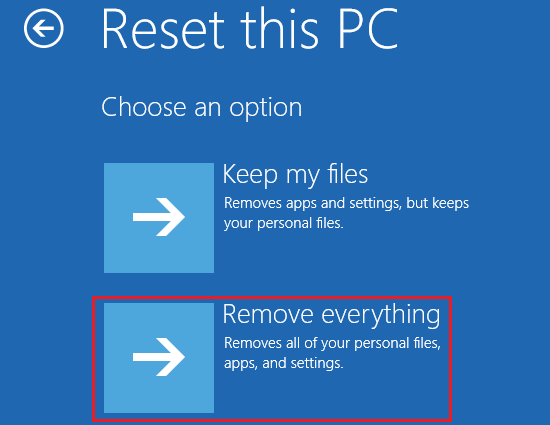
En "Restablecer esta PC", solo puede elegir la opción Eliminar todo. Si no recuerda su contraseña, no puede seleccionar la opción Conservar mis archivos, ya que le solicita su contraseña de Microsoft.

Más adelante, le pedirá que formatee la unidad para iniciar una copia nueva de Windows 10. Y después de eliminar todos sus datos (incluidos sus archivos personales), ahora puede crear una nueva cuenta y comenzar de nuevo.
Conclusión
Es bastante bueno ver que Windows ha agregado la función para restablecer la PC con Windows 10 incluso sin conocer la contraseña. En las versiones anteriores de Windows, esta opción no estaba disponible. Como resultado, los usuarios tuvieron que hacer uso de discos externos o USB. Otra gran cosa es que no tiene que buscar sus claves de producto cada vez que reinicia su PC. Dado que las computadoras se registran digitalmente a través de Internet hoy en día, todo se hace de forma automática y sin esfuerzo.
Mejores selecciones del editor:
- Descargue e instale MIUI 11 en Xiaomi Mi A2
- Las 5 mejores aplicaciones de tareas pendientes para Windows en 2020
- Cómo deshabilitar el reinicio automático en Windows 10
- ¿Poco lanzó el Poco X2 con clasificación IP impermeable?
- Solucionar el problema atascado del menú Inicio en pantalla completa del menú Inicio de Windows 10
Rahul es un estudiante de Ciencias de la Computación con un gran interés en el campo de los temas de tecnología y criptomonedas. Pasa la mayor parte de su tiempo escribiendo o escuchando música o viajando a lugares desconocidos. Cree que el chocolate es la solución a todos sus problemas. La vida pasa y el café ayuda.

![Descargue e instale AOSP Android 10 para Haier Alpha A3 [GSI Treble]](/f/4df03356e18d90a02ab1bab13ca1d38d.jpg?width=288&height=384)
![Descargue e instale AOSP Android 10 para HiSense F27 [GSI Treble]](/f/3bdf7197bbe446bdc52ef941b51da72a.jpg?width=288&height=384)
![Cómo instalar AOSP Android 10 para Oukitel U25 Pro [GSI Treble Q]](/f/bdd3996c7e579feea2b97d3a3f4c5062.jpg?width=288&height=384)